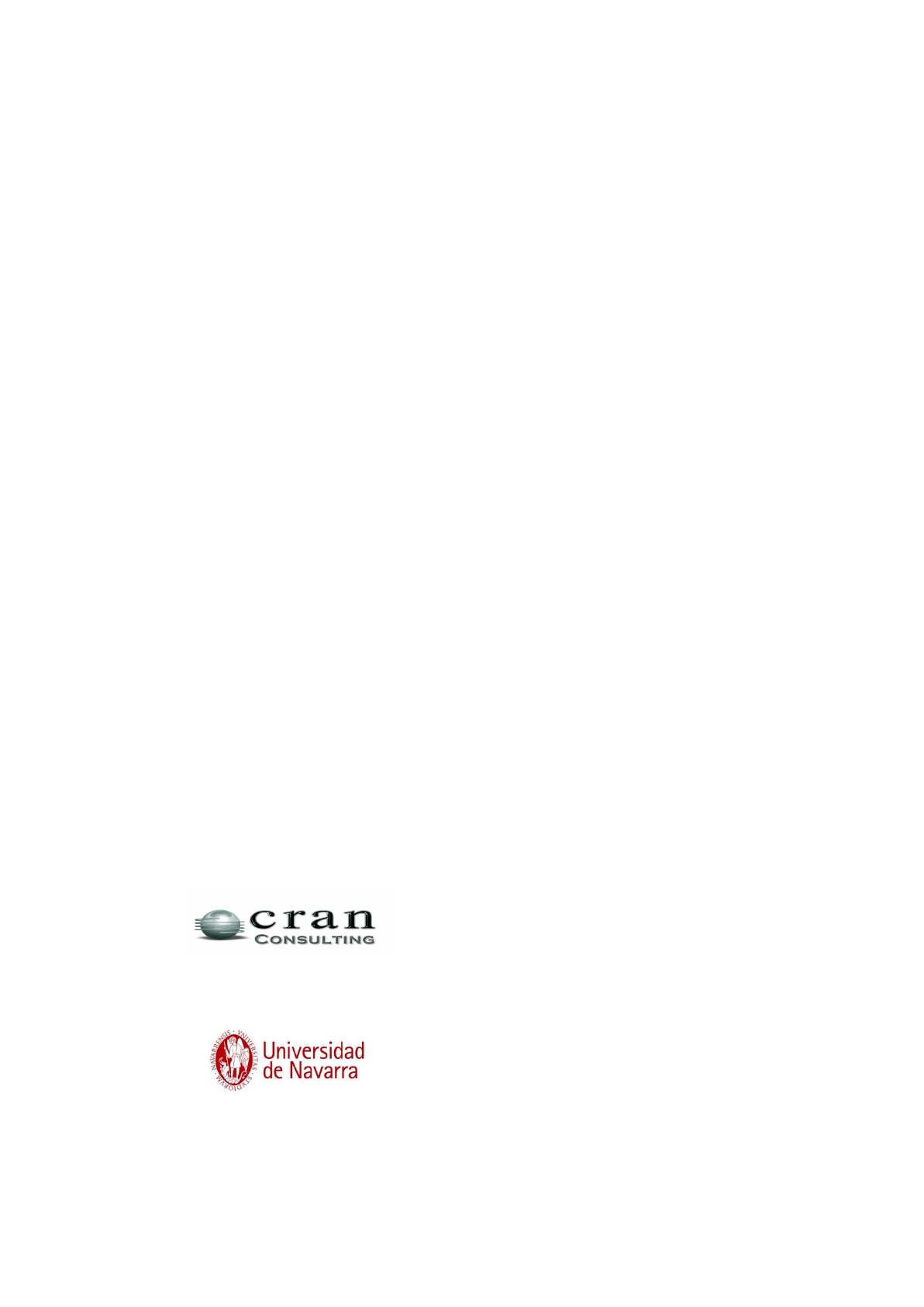
Biblioteca Virtual
Josemaría Escrivá de Balaguer
y Opus Dei
Centro de Documentación y Estudios
Josemaría Escrivá de Balaguer
1
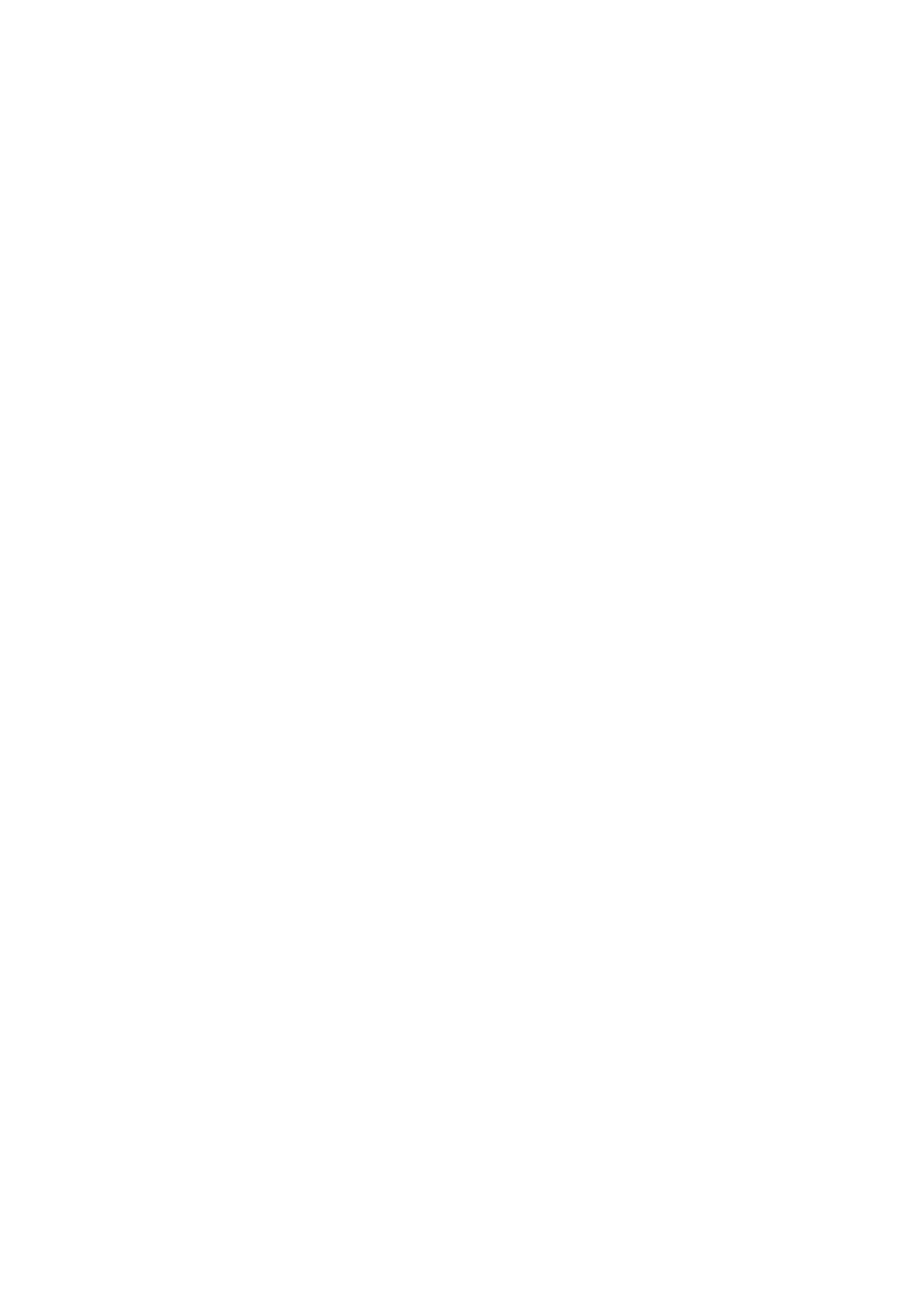
Contenido
¿Qué es Pandora? 3
Algunas utilidades de Pandora 4
Consulta simple 4
Consulta avanzada 7
1. Las cajas de búsqueda 8
2. Los paramétricos 10
3. Cuando 10
4. El desplegable de ordenación 11
5. El desplegable del número de resultados 12
6. Los botones 12
Resultados 13
Detalles 15
Dossier 16
Autores 19
Identificadores 20
Publicaciones 21
Materias 22
2
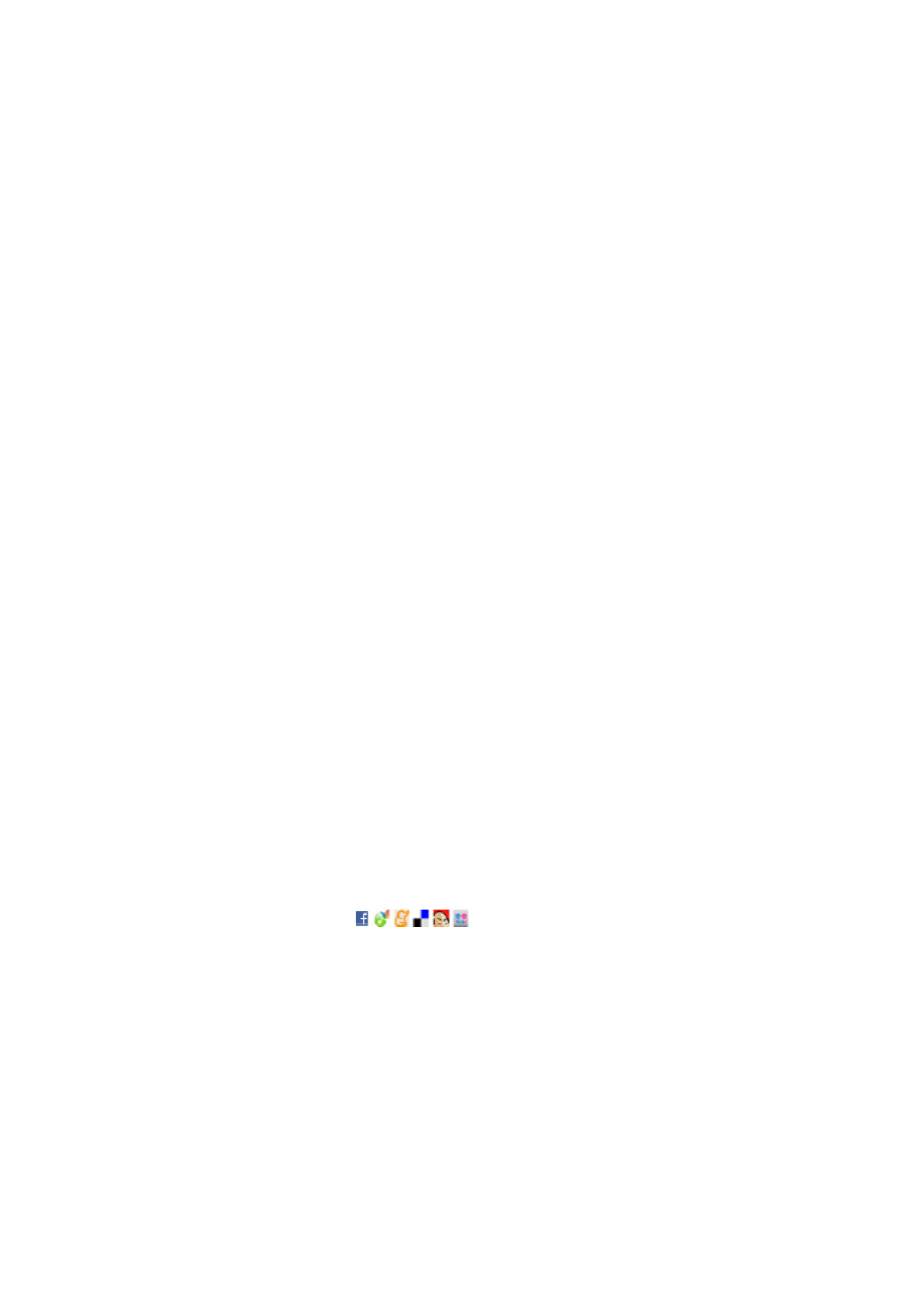
1 ¿Qué es Pandora?
Pandora
es un repositorio de documentación que recopila imágenes digitales de
fondos documentales. Pandora permite su localización mediante criterios de
búsqueda avanzados, como: tipo de documento, cabecera, fecha o rango de fechas,
y/o términos contenidos en el texto completo de los documentos indexados.
Pandora
es un producto informático para satisfacer las necesidades de difusión de
bibliotecas, centros de documentación y otras entidades con una notable cantidad de
información digitalizada.
Pandora
cubre las necesidades del usuario de búsqueda en bibliotecas o archivos.
Además, su interfaz web sencilla e intuitiva facilita el acceso de cualquier usuario a los
fondos documentales.
Pandora
, por tanto, permite recopilar, conservar y difundir fondos documentales
digitalizados mediante una interfaz de accesos web (Internet/Intranet) de acceso
simultáneo y concurrente.
Pandora
es un desarrollo realizado íntegramente por Cran Consulting, S.L. basado en el
motor de indexación Full Text Lucene (desarrollo de dominio público bajo licencia de
software libre de Apache), que permite indexar archivos digitales en una base de datos
documental.
Algunas de las funcionalidades de Pandora
:
- Es accesible desde cualquier navegador HTML estándar.
- Metadatos transportables: almacena la metainformación de los documentos
discretos en ficheros XML, uno por documento, y facilita la exportación de los
contenidos a otros sistemas.
- Permite la difusión de los contenidos a través de algunas redes sociales.
3
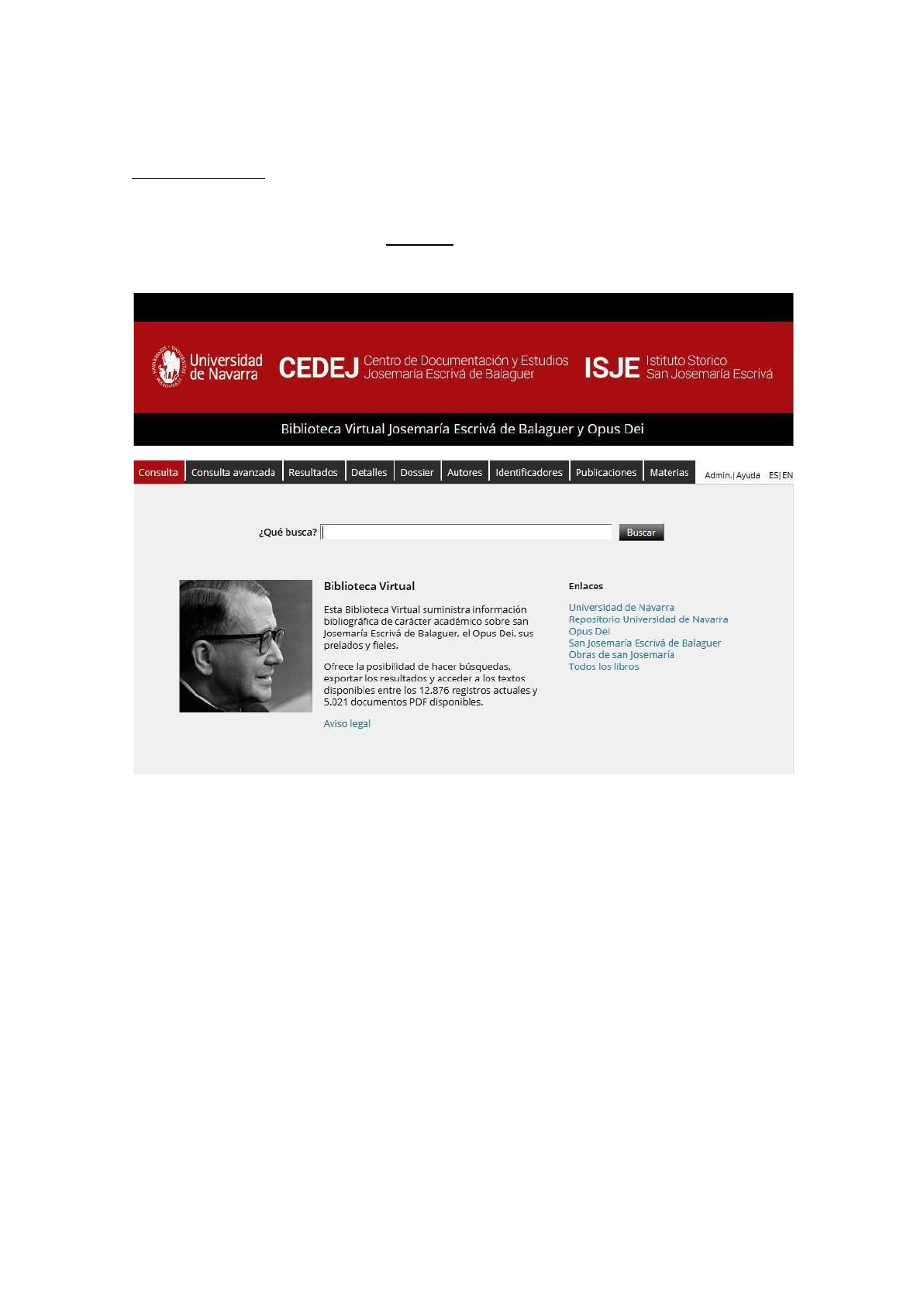
2 Algunas utilidades de Pandora
Consulta simple
El usuario que accede a nuestra Biblioteca Virtual (Pandora
)
decide si realiza la
búsqueda desde una interfaz de Consulta
(simple)
, donde introduce los términos que
desea como en cualquier buscador de Internet:
1. La búsqueda más sencilla incluye una única palabra. Si se teclea en la caja de
búsqueda, Pandora
no tiene en cuenta acentos, ni mayúsculas o minúsculas.
2. Cuando se teclean varias palabras en la caja de búsqueda, Pandora devuelve
aquellos documentos que contengan todas esas palabras. Así, por ejemplo, si se
teclea:
sagrada familia
● Pandora listará documentos que contengan las frases «sagrada familia»
,
«familia sagrada» e incluso «la familia es sagrada»
, pero no documentos que
contengan solo la palabra familia
, la palabra sagrada
, o ninguna de las dos.
3. En ocasiones el orden de las palabras es importante. En ese caso deben teclearse
entre comillas. Si se teclea en la caja de búsqueda:
4
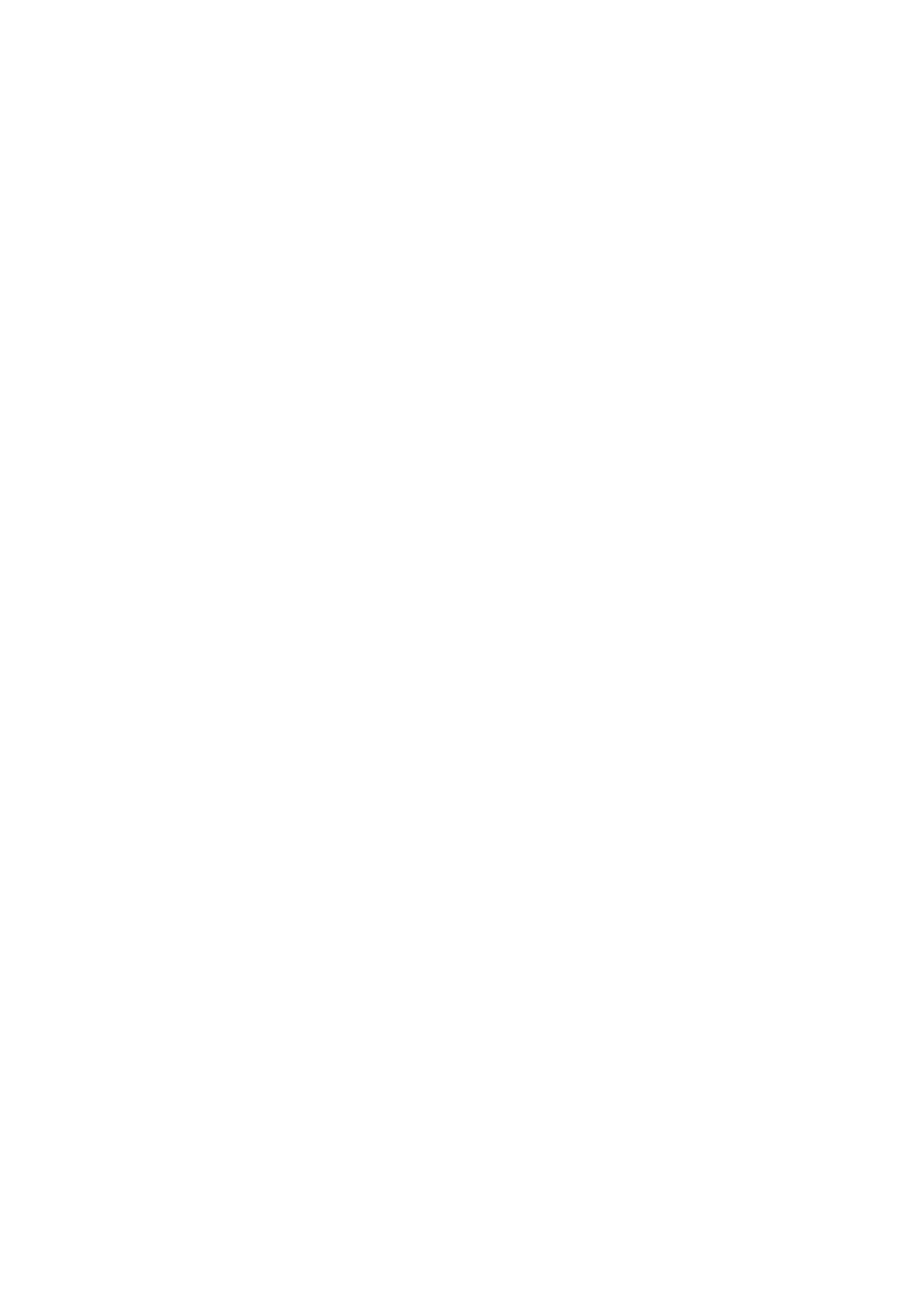
“sagrada familia”
● Pandora sólo devolverá documentos que contengan esa frase. No se listarán
documentos que contengan la frase «familia sagrada» ni los que contengan
«sagrada es la familia» (puesto que hay otras palabras intercaladas). A pesar
de las comillas, Pandora
prescinde de acentos, mayúsculas y minúsculas.
4. Cuando una palabra puede estar escrita de varias maneras, podemos utilizar una
interrogación (?) en lugar de alguna de sus letras. Por ejemplo:
mé?ico
● La búsqueda encontraría documentos que contuvieran las palabras México y
Méjico
. (Entre otras, Médico
también se encontraría).
● Pueden usarse varias interrogaciones a la vez.
5. Cuando no conocemos con seguridad varias letras, podemos utilizar un asterisco
(*). Por ejemplo:
familia*
● devolvería documentos que contuvieran palabras que comienzan por familia
,
seguida de cualquier número de letras (incluida ninguna): familia
, familiar
,
familias
, familiaridad
, etc. El asterisco puede ponerse también en medio de la
palabra: fa*a encontraría fama
y familia
.
6. Pandora también puede encontrar palabras «similares» a otras, palabras que
podrían haberse tecleado incorrectamente. Para hacerlo se utiliza el signo ~, que se
obtiene (en Windows) pulsando la combinación ALT GR + 4 + espacio o (en Mac OS
X) pulsando la combinación Opción + ñ + espacio:
familia~
● Puede indicarse un grado de similitud con un número entre 0 y 1 (mayores
valores significan mayor similitud; cuando no se incluye número se usa 0.5):
familia~0.8
7. Para encontrar documentos que contengan una u otra palabra puede usarse la
conjunción “OR” (en mayúsculas), o también el operador || (dos barras verticales
seguidas) en lugar de “OR”:
gaudí OR familia
"antoni gaudí" OR "sagrada familia"
gaudí || familia
8. Para hallar documentos que contengan a la vez varias palabras podemos utilizar la
conjunción “AND” (en mayúsculas), o el operador && en lugar de “AND”.
5
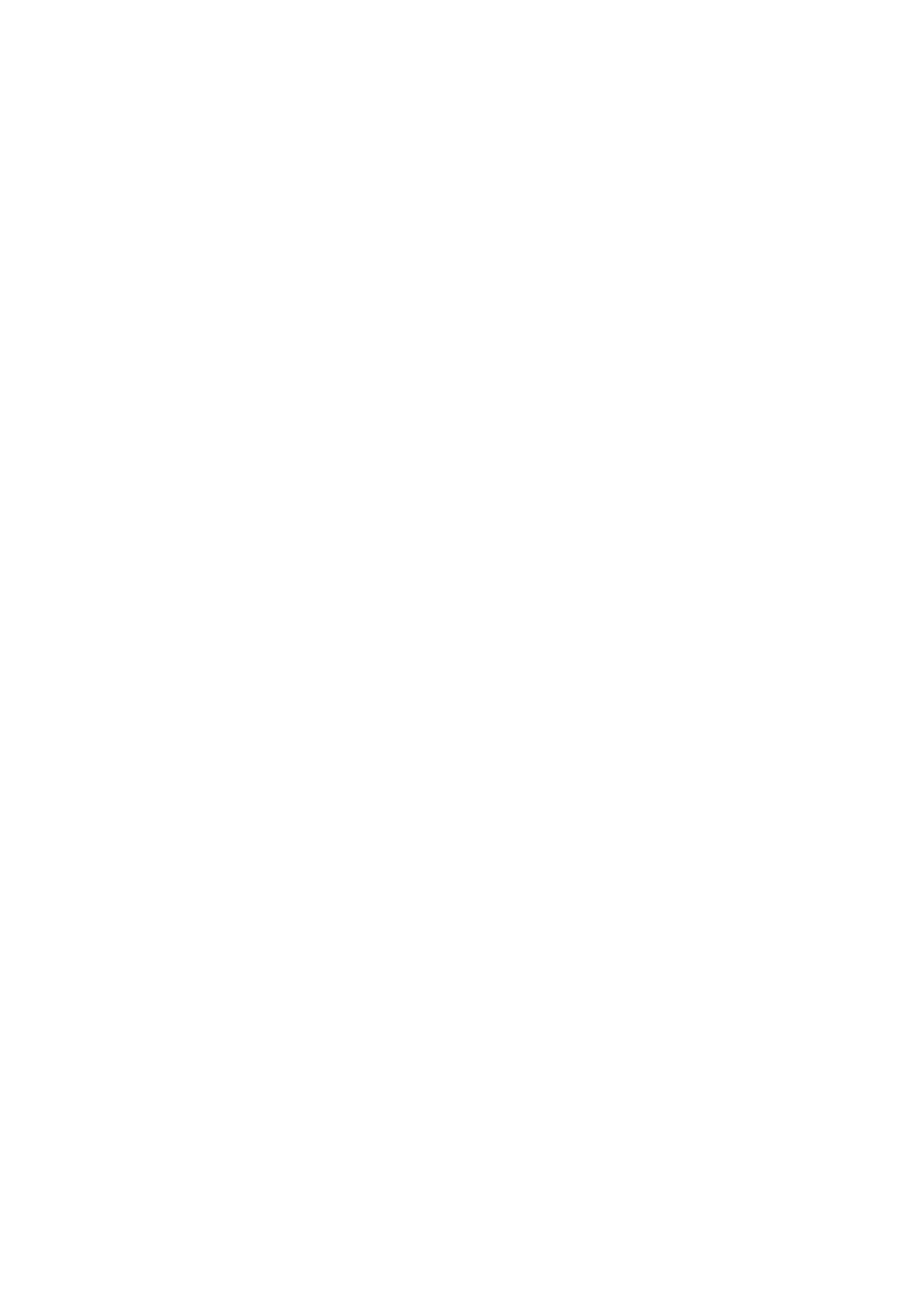
antoni AND gaudí
"antoni gaudí" AND "sagrada familia"
antoni && gaudí
● Este operador no es necesario, puesto que Pandora
lo inserta si no se teclea.
9. El operador “NOT” (que puede también escribirse como “!” o como “-”) sirve para
buscar documentos que no contienen alguna palabra. No puede utilizarse solo:
gaudí AND NOT familia
gaudí !familia
gaudí -familia
10. Pueden utilizarse paréntesis para agrupar expresiones:
(gaudí OR familia) AND barcelona
11. Puede pedirse que Pandora encuentre documentos que contengan dos palabras
con no más de un cierto número de palabras intercaladas. Así, la búsqueda:
"sagrada familia"~10
● encontraría documentos en los que sagrada y familia aparezcan con menos de
10 palabras entre ellas.
12. Un rango permite buscar palabras que se encuentren entre dos términos (cuando
se ordenan alfabéticamente). Es muy útil cuando se buscan años, por ejemplo:
[2007 TO 2010]
● Encontraría los términos 2007
, 2008
, 2009
ó 2010
.
● La búsqueda puede excluir los extremos de los rangos. Así:
{2007 TO 2010}
● Encontraría los términos 2008 ó 2009
. (Como los rangos son alfabéticos, no
numéricos, pueden listarse otros números intercalados: 20080
, por ejemplo.)
13. Por último, si se deja vacía la caja de búsqueda, Pandora devuelve todos los
documentos.
6
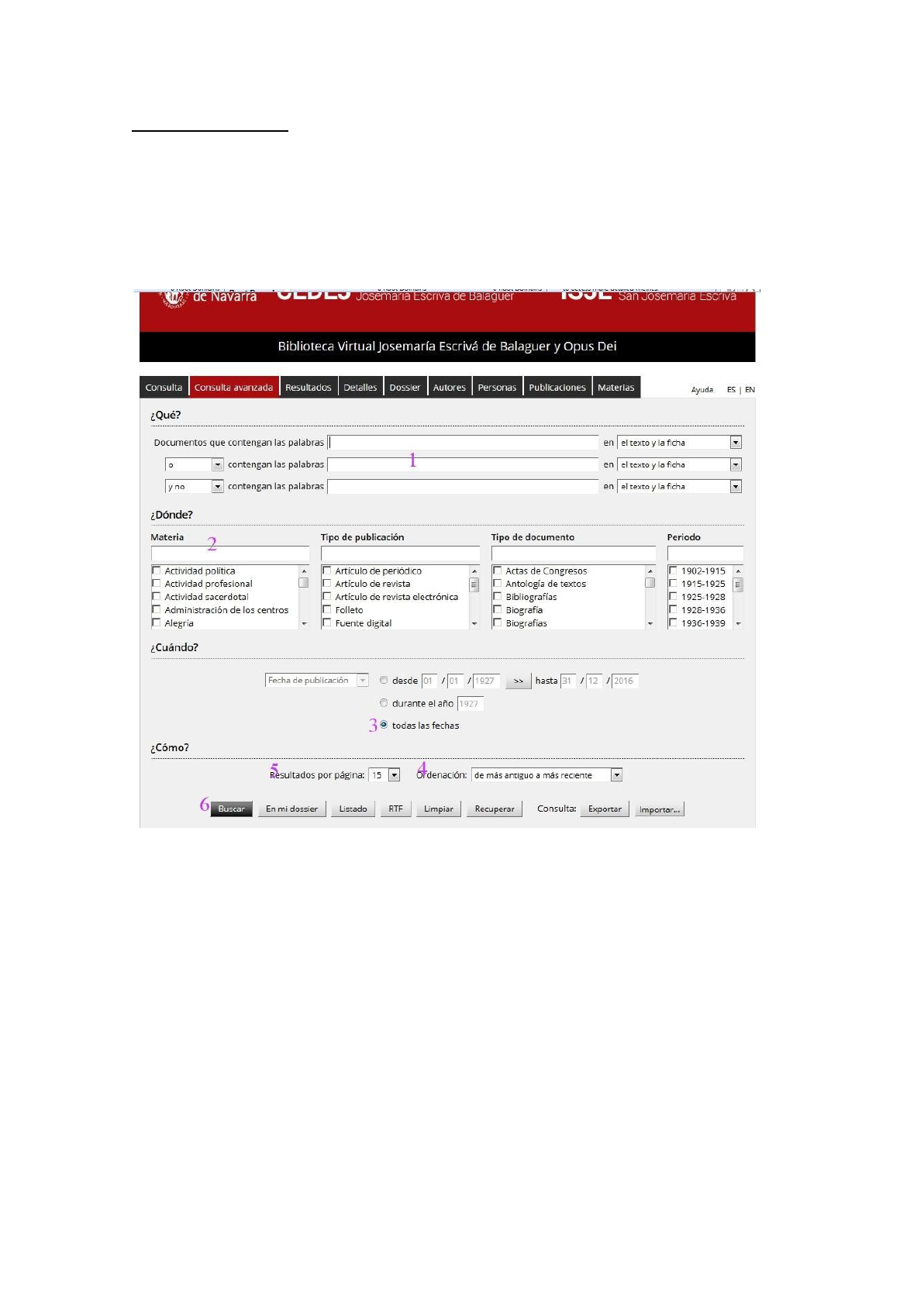
Consulta avanzada
Si desea acotar los resultados obtenidos, la pantalla de Consulta avanzada
permite que
localizar o excluir: los términos elegidos; el arco de fechas deseado; o, incluso, decidir
en qué segmentos de los contenidos existentes en Pandora
(en el caso del ejemplo
localidades y/o publicaciones) desea localizar los términos introducidos y cómo desea
que Pandora
ordene la presentación de los resultados obtenidos.
Los elementos de la solapa “Consulta avanzada” son los siguientes:
1. Las cajas
de
búsqueda
.
2. Los paramétricos
.
3. Cuando
.
4. El desplegable de ordenación
.
5. El desplegable de número
de
resultados
.
6. Los botones
.
7

1. Las cajas de búsqueda
Las cajas de búsqueda permiten buscar documentos por el contenido de sus campos o
por el texto que contienen.
Pandora permite hacer búsquedas en el texto completo de los documentos. En las
cajas de búsqueda, el usuario puede introducir los términos que desea encontrar, los
campos donde quiere encontrarlos y combinarlos con operadores booleanos
.
Supongamos que queremos encontrar obras que incluyan las palabras Santuario de
Torreciudad
. Podríamos introducir lo siguiente:
Como vimos, esta consulta busca documentos que contengan todas las palabras
Santuario
, de y Torreciudad
, en cualquier orden. Encontraría documentos de
Santuario de Torreciudad
, pero también múltiples resultados. Podemos restringir más
los resultados buscando una frase exacta:
De no encontrar aún el documento buscado porque figure como “Santuario de
Torreciudad”, podríamos utilizar la segunda caja de búsqueda, que se combina por
defecto con la primera, con el operador booleano
OR:
Por último, para asegurarnos de que no aparece ninguna referencia a Torre
, podríamos
utilizar la tercera caja de búsqueda, que se combina con las anteriores con el operador
booleano
AND NOT:
8
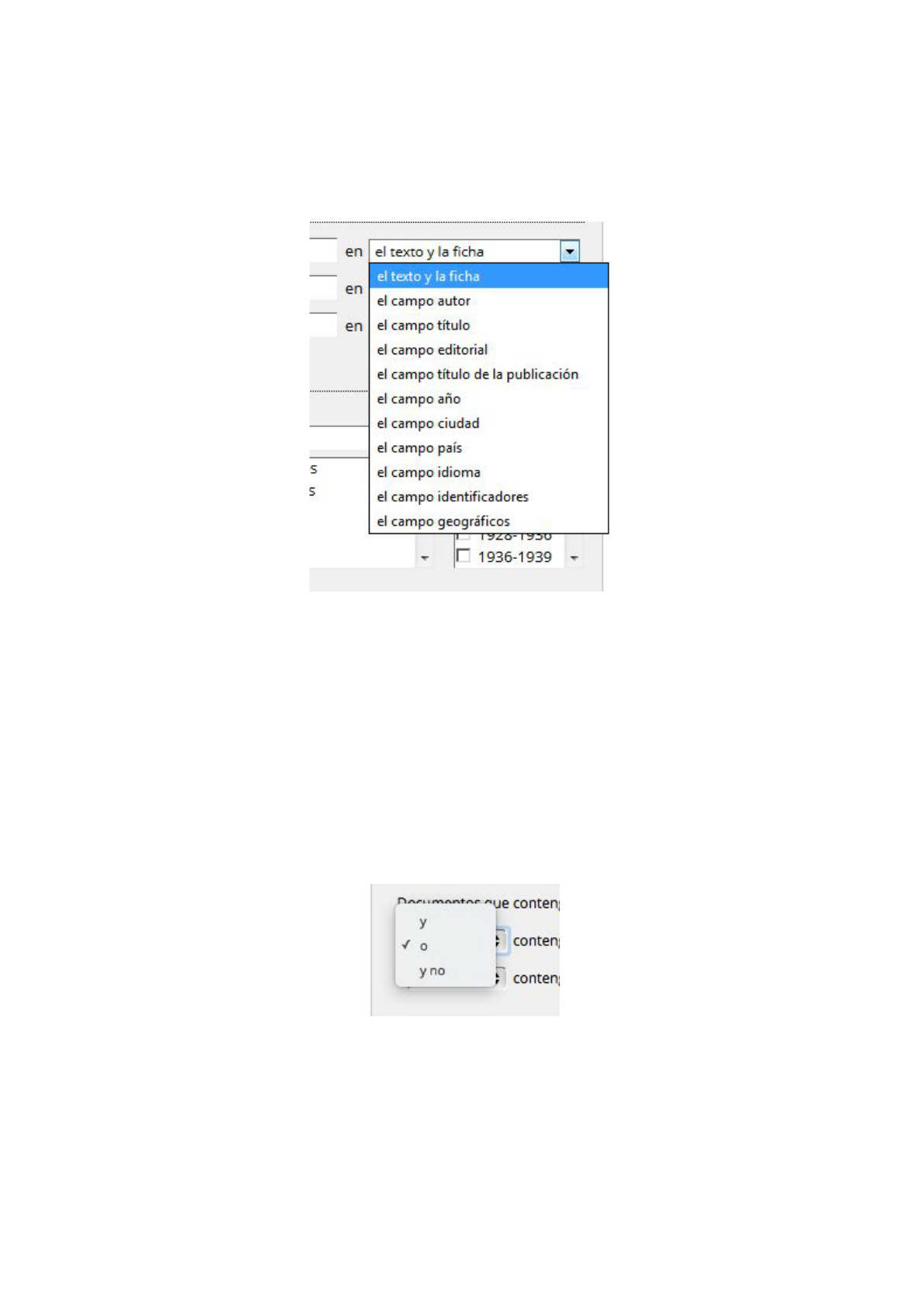
Hasta el momento, todas las búsquedas se han hecho sobre el contenido completo.
Para restringir la búsqueda a un campo específico, podemos utilizar los desplegables
que hay a la derecha de la pantalla:
Las posibles opciones son:
● El texto y la ficha: es decir, el texto de la obra (si está disponible) y el contenido
de todos los campos.
● En el campo autor, en el campo título, en el campo editorial, en el campo título
de la publicación, en el campo año, en el campo ciudad, en el campo país, en el
campo idioma, en el campo identificadores y en el campo geográficos: es decir,
solo se buscará en un campo concreto.
Los operadores booleanos también pueden combinarse de otras formas, utilizando los
desplegables de la izquierda:
● Si se elige “y” la búsqueda encontrará documentos que incluyan el texto de la
caja anterior y a la vez el de ésta.
● Si se elige “o” la búsqueda hallará documentos que incluyan el texto de la caja
anterior, el de ésta, o el de ambas.
● Si se elige “y no” la búsqueda devolverá documentos que incluyan el texto de la
caja anterior, pero no el de ésta.
9
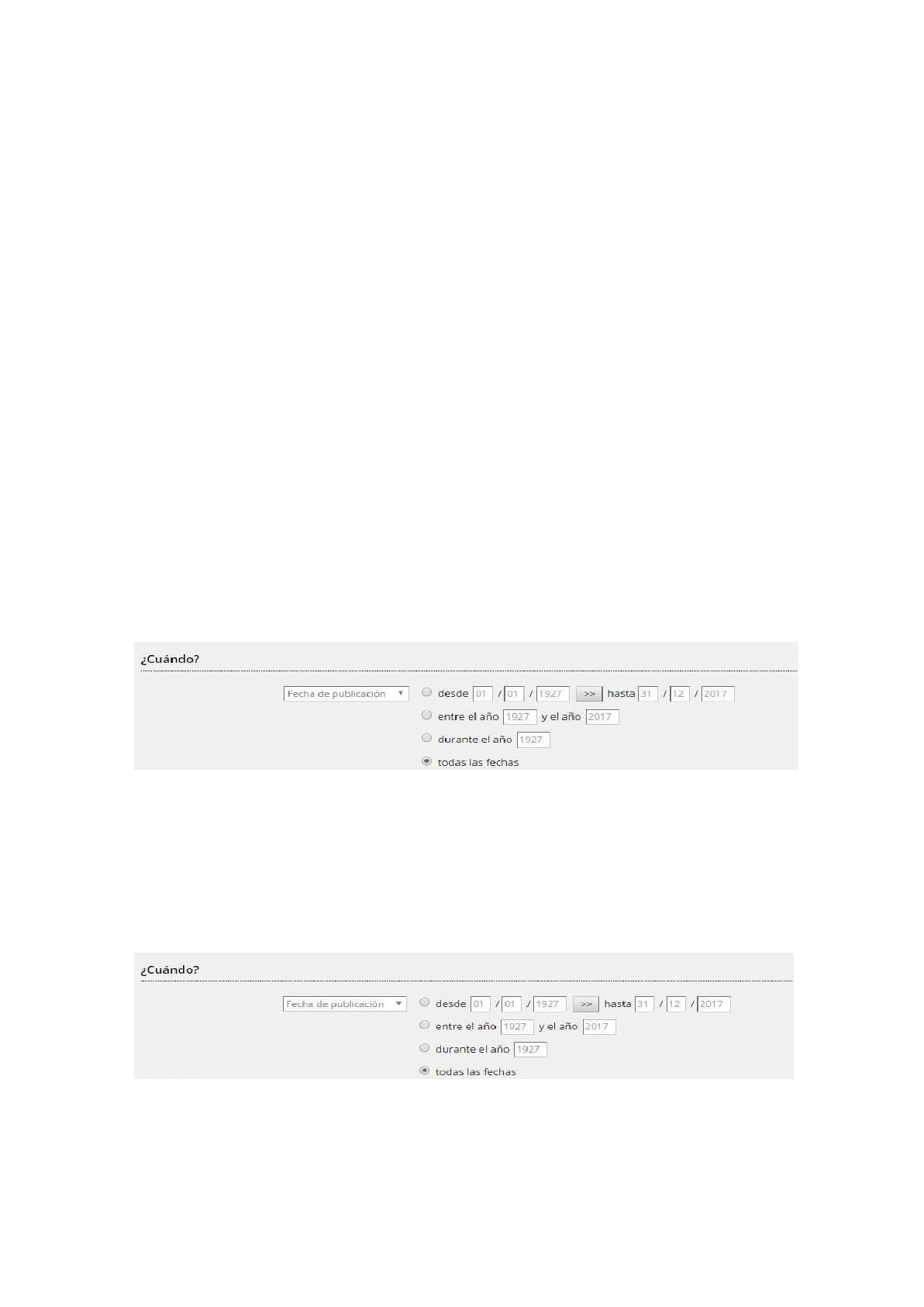
● En el segundo desplegable de campos aparece una opción más: “y (literal)”.
Permite hacer búsquedas teniendo en cuenta acentos, mayúsculas y
minúsculas (que Pandora normalmente ignora). Su funcionamiento requiere
una explicación más detallada que se verá más adelante.
Todos los términos que se incluyen en la misma caja llevan implícito entre ellos un
operador booleano “AND”, que evita a veces que necesitemos cambiar los
desplegables.
2. Los paramétricos
● Los paramétricos
son un resumen del contenido de una vista de Pandora
.
● Cada una de las columnas (cada paramétrico) muestra los valores posibles de un
determinado campo o de una parte de la jerarquía de documentos de Pandora
.
● Las columnas están conectadas entre sí. Cuando marcamos uno de los
elementos, en cualquiera de ellas (no hace falta empezar por la izquierda), el
resto de las columnas nos presentan aquellos niveles que son consistentes con el
que hemos marcado.
3. Cuando
El usuario puede elegir entre buscar documentos en un arco de fechas, entre unos
años, en un año concreto, o en todas las fechas:
Con el arco de fechas el usuario puede acotar su búsqueda para obtener documentos
publicados entre dos fechas dadas. Para que el arco de fechas opere, el usuario debe
marcar la casilla de verificación que tiene a la izquierda. Esa casilla se marca
automáticamente entrando en una de las cajas de texto de las fechas:
Cuando el usuario entra en una de las cajas de texto puede teclear un número o
seleccionar un valor del desplegable de valores que se le presenta:
10
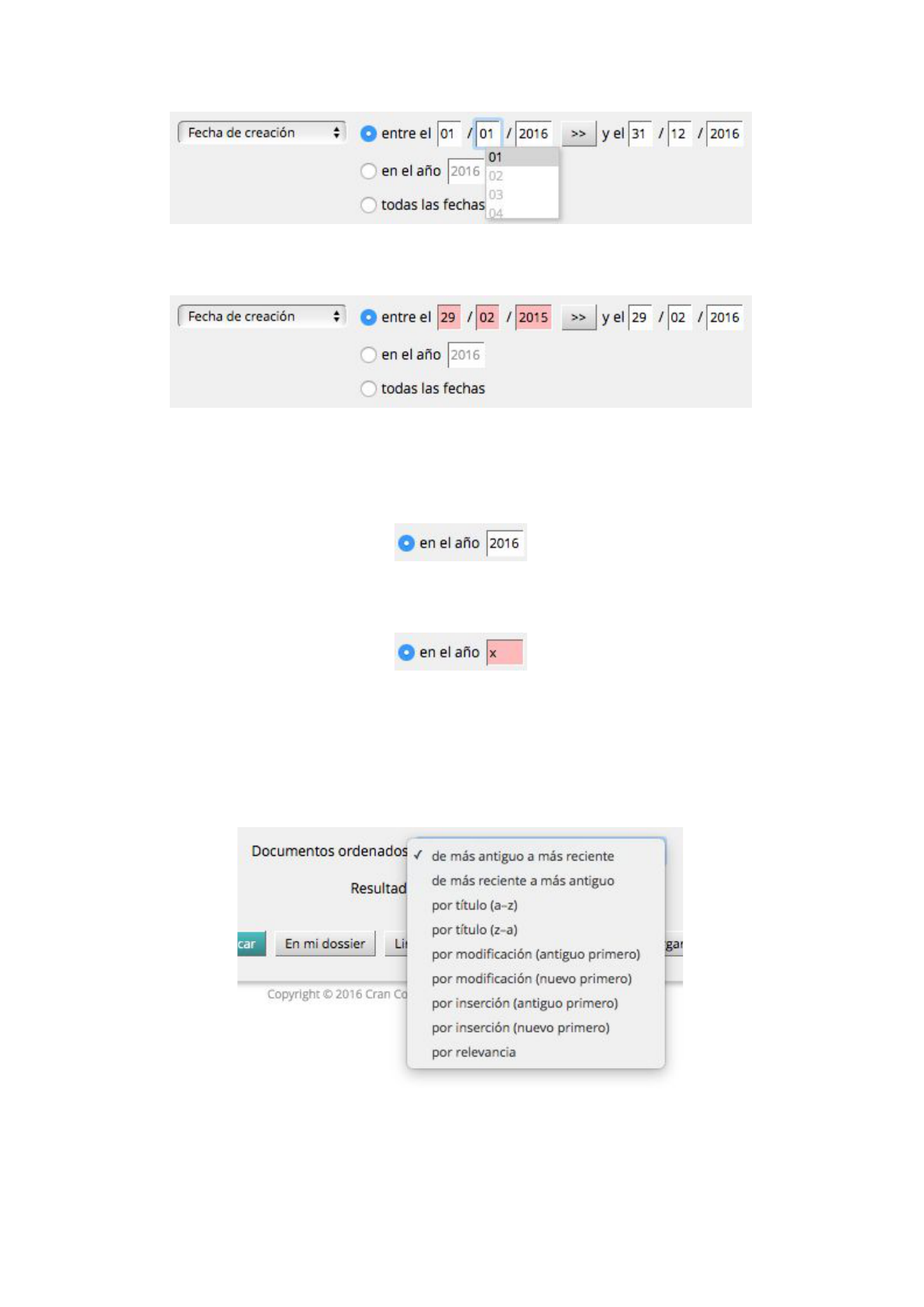
Si se introduce un valor incorrecto, las casillas se ponen en rojo para avisar al usuario:
(El año 2015 no fue bisiesto)
El usuario puede buscar en un año concreto seleccionando la opción en el año:
El campo se pone de color rojo si el usuario escribe un año incorrecto:
4. El desplegable de ordenación
Los resultados pueden mostrarse en distintos órdenes. El orden por defecto es de más
reciente a más antiguo por fecha de creación, pero puede elegirse otro:
11

5. El desplegable del número de resultados
Los resultados de una consulta se agrupan en páginas: se muestran solo los primeros
en lugar de una lista quizá larguísima de documentos. Las flechas de navegación (←
anterior y siguiente →) sirven para avanzar y retroceder por la lista de resultados,
página a página.
El desplegable se usa para elegir el número de resultados que deben aparecer en cada
página:
6. Los botones
Los botones de la consulta avanzada son:
1. Buscar
ejecuta la consulta y nos lleva a la pantalla de resultados.
2. En mi dossier ejecuta la consulta, pero la restringe a los elementos que el
usuario ha introducido en su dossier
.
3. Exportar HTML vuelca los resultados a un HTML
4. Exportar RTF vuelca los resultados a un RTF. El formato RTF es lo
suficientemente consistente de un ordenador a otro como para ser
considerado de gran portabilidad y moderadamente aceptable para su uso
en multiplataforma. Para una mayor coherencia entre equipos más modernos,
un formato como PDF puede ser preferible, pero los archivos PDF no se
distribuyen como documentos editables mientras que RTF sí.
El formato RTF se puede leer en numerosos programas y plataformas. Aunque
muchas aplicaciones pueden importar archivos DOC de Microsoft Word®,
algunos programas más antiguos son incapaces de importar o convertir
versiones más recientes de Word. Esto no sucede con el formato RTF. Todos los
programas de procesamiento de textos de mayor difusión pueden leer archivos
RTF. También pueden leer este formato las aplicaciones de bases de datos para
sobremesa, los clientes de correo electrónico y los sistemas operativos (como
Unix, Macintosh y Windows).
El formato RTF es muy fácil de manejar. Tanto si utiliza Microsoft Word,
AppleWorks, Corel WordPerfect como otro programa de procesamiento de
textos, los archivos RTF son fáciles de usar. Para guardar un documento en
formato RTF, seleccione la opción Guardar como del menú Archivo y
luego RTF.
El formato RTF no propaga virus. Los virus de las macros de Microsoft Word
pueden suponer graves problemas de seguridad en Internet. Si envía por
12
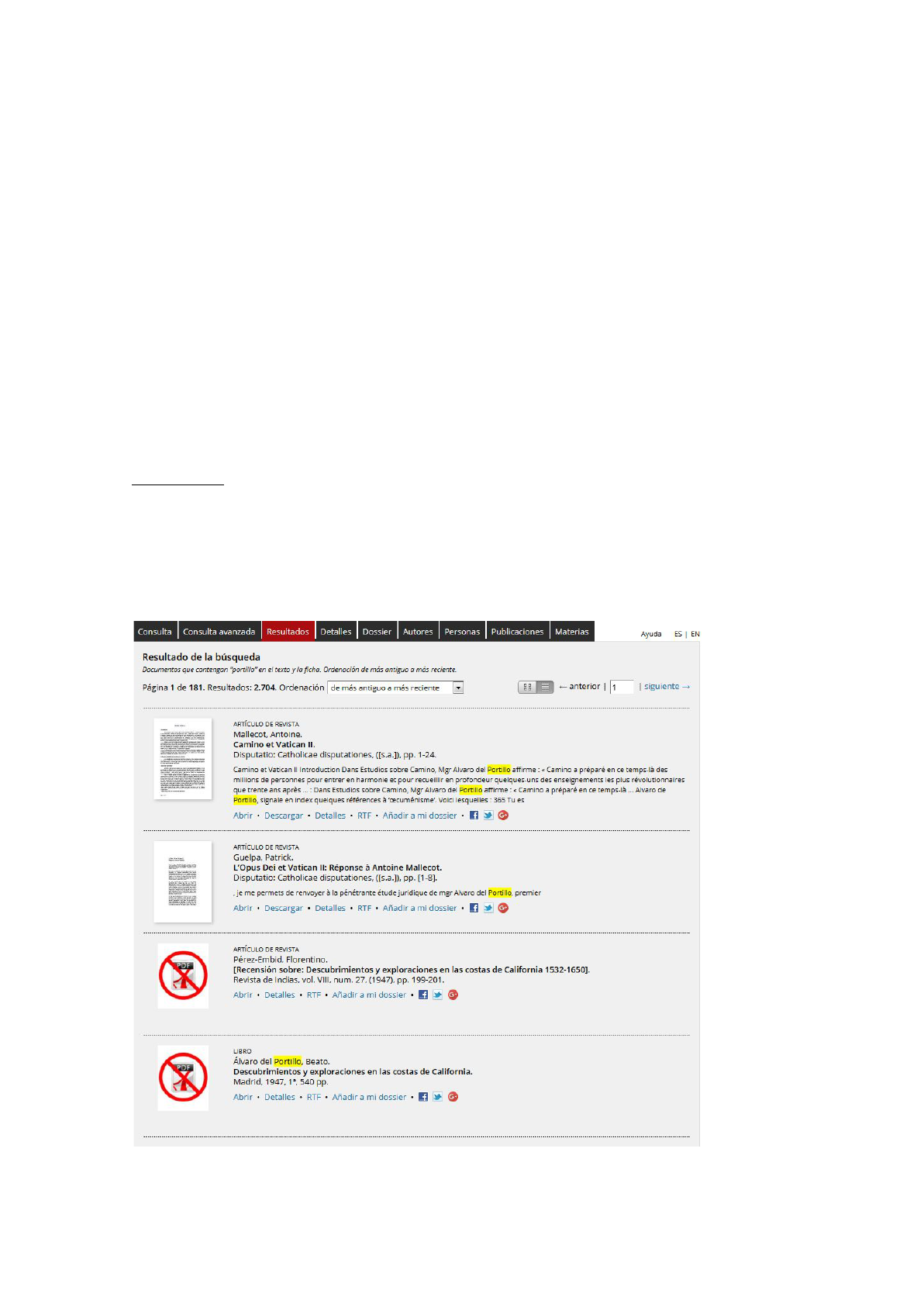
correo electrónico archivos RTF en vez de archivos DOC, se asegurará de que no
se envíen macros dañinas a otros usuarios sin darse cuenta, y conservará casi
todo el formato. Como el formato RTF no utiliza macros, es imposible que
oculte macros que puedan contener virus.
5. Limpiar devuelve el formulario a su estado inicial: vacía las cajas de texto,
desactiva el arco de fechas…
6. Recuperar devuelve el formulario al estado que tenía cuando entramos en la
solapa de búsqueda.
7. Exportar descarga al usuario un fichero de texto (llamado “consulta.txt” por
defecto) que contiene la información necesaria para volver a ejecutar esta
consulta con posterioridad.
8. Importar permite al usuario seleccionar un fichero de texto descargado con
anterioridad con el botón Guardar. Pandora lo utiliza para rellenar el
formulario con la consulta que se guardó en su momento.
Resultados
Invocada la búsqueda haciendo click
en el botón Buscar
de la interfaz o, simplemente,
pulsando la tecla de Retorno,
Pandora
presentará un listado de los resultados similar al
adjunto. Pandora
recuerda en la cabecera la búsqueda realizada y, por cada uno de los
resultados, presenta una miniatura del documento y el contexto de los términos
encontrados que, además, se resaltan:
13
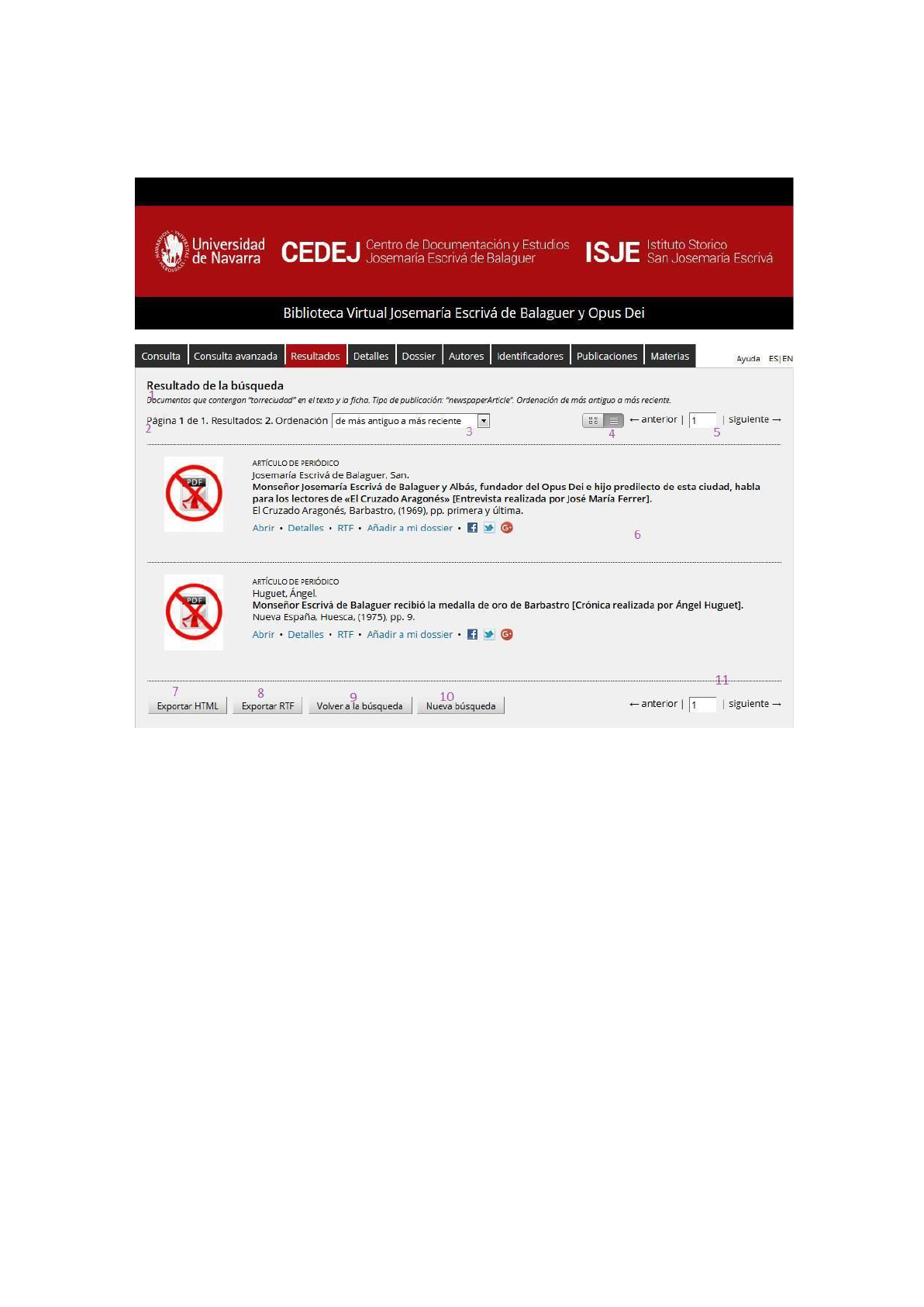
Un vistazo a cómo presenta Pandora
los resultados de una búsqueda:
Se distinguen los siguientes elementos:
1. El título y el resumen de la consulta
, que recuerdan al usuario cómo llegó a esos
resultados. Describen, con palabras, lo que hemos escrito en la solapas
Consulta o Consulta avanzada.
2. Una consulta puede devolver miles de resultados. Estos se presentan en
páginas de 15 documentos (número por página que puede cambiarse en la
solapa Consulta avanzada). El resumen de resultados indica al usuario cuántos
documentos se han encontrado y en qué página se encuentra.
3. El desplegable de ordenación permite cambiar el orden de los resultados sin
necesidad de volver a la solapa Consulta avanzada.
4. El selector de modo de presentación permite decidir si queremos ver los
resultados como una lista o como un mosaico.
5. La interfaz de navegación permite al usuario recorrer las páginas de resultados
(incluso saltar directamente a una de ellas tecleando su número).
6. Los resultados propiamente dichos.
7. Exporta los resultados de la consulta a un listado html
14
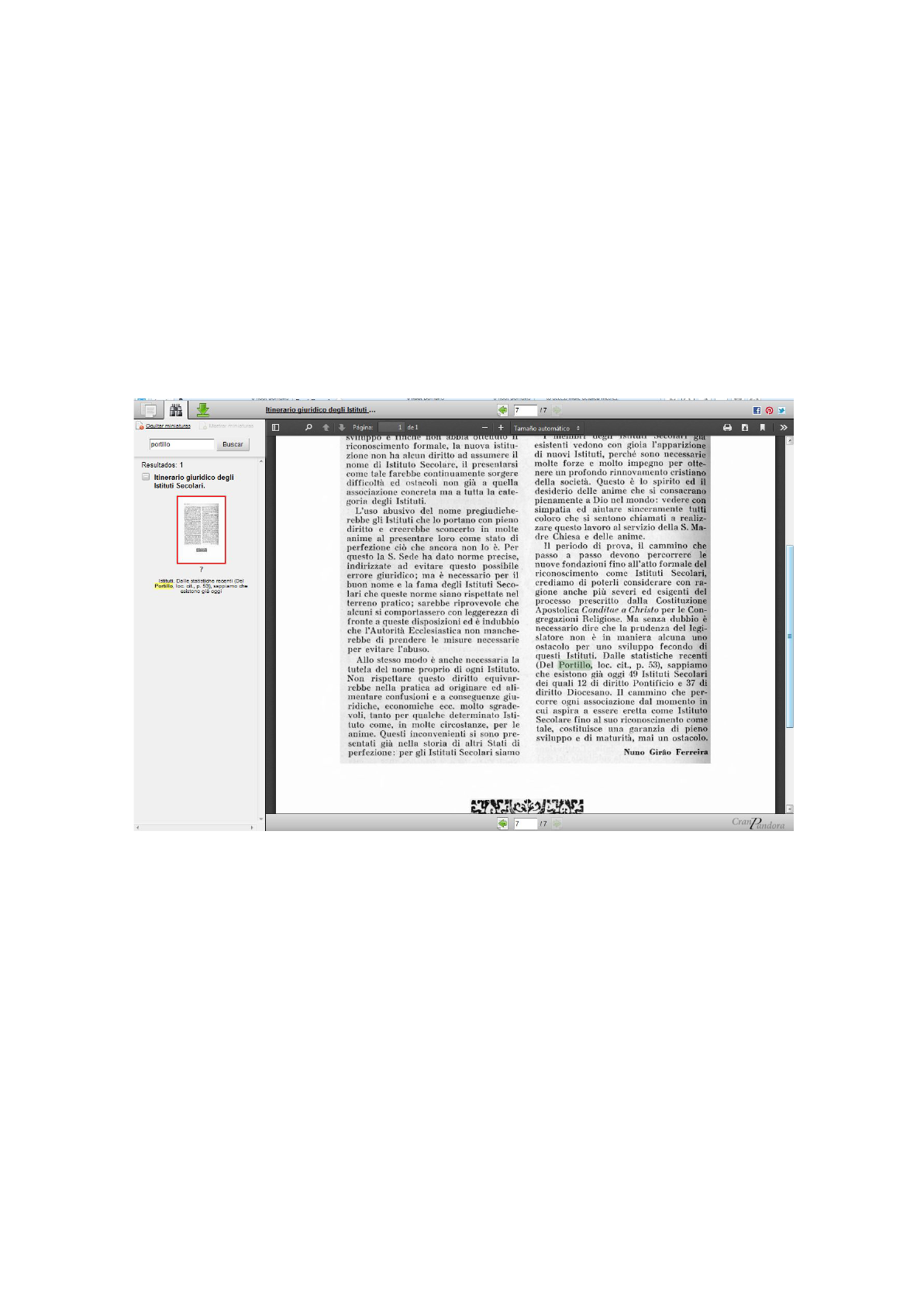
8. Exporta los resultados de la consulta a un listado RTF (Rich Text Format)
9. Volver a la búsqueda
nos devuelve a la solapa Consulta o Consulta avanzada,
aquella de la que provengamos.
10. Nueva búsqueda
funciona como el anterior, pero además vacía las cajas de
búsqueda.
11. En la parte inferior de la página se repiten los enlaces de página siguiente,
página anterior y la caja de texto con el número de página actual.
Junto a los resultados, Pandora ofrece una lista de acciones posibles para cada uno de
los resultados. Por ejemplo, acceder a una previsualización en PDF del objeto. Como en
la lista de resultados, Pandora
resalta los términos encontrados:
15
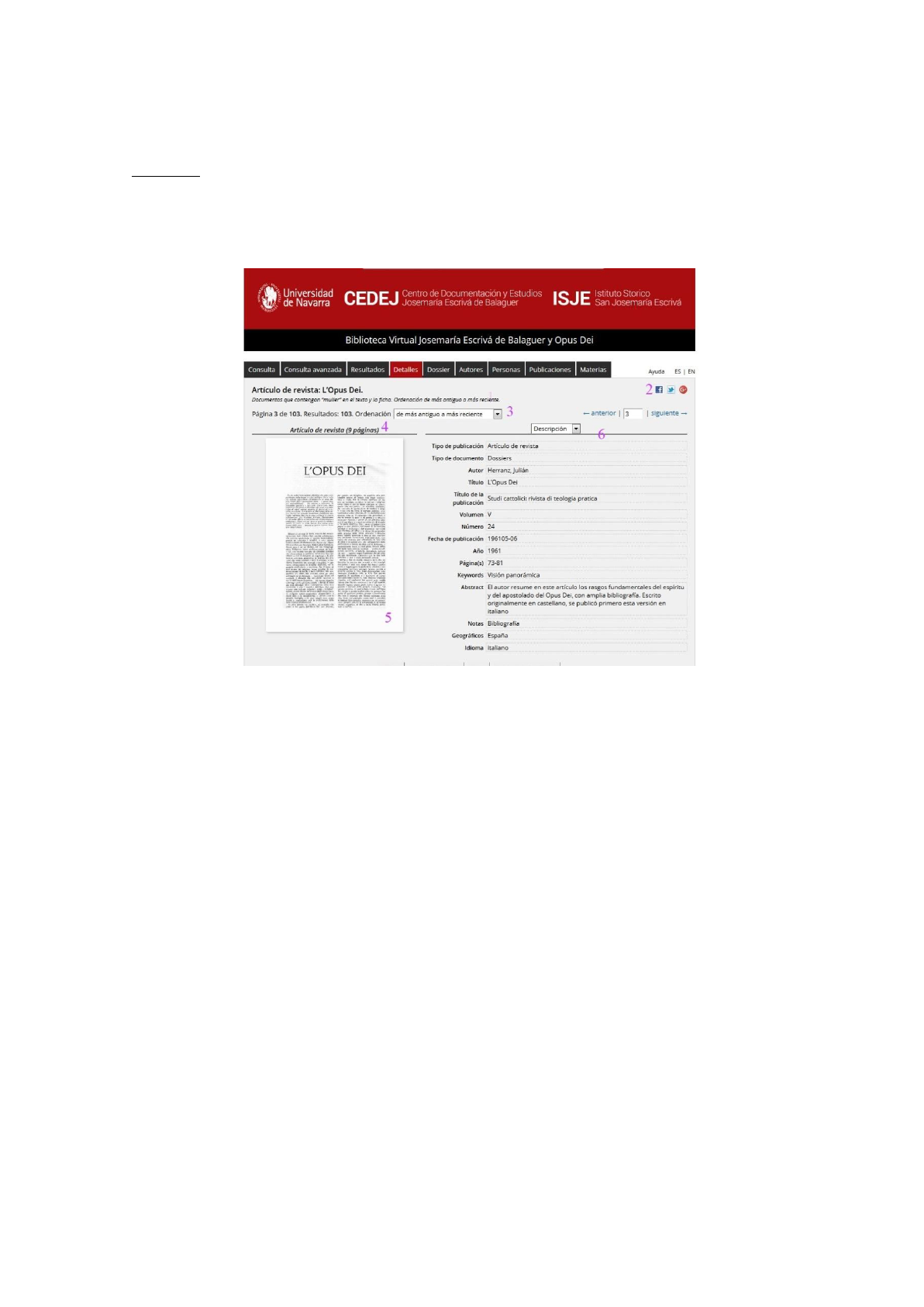
Detalles
La solapa Detalles presenta los campos de un documento de Pandora
. Expande la
información resumida que se muestra en la solapa Resultados
.
Los detalles de una carpeta presentan los siguientes elementos:
1. El título
, las migas de pan y el resumen de la consulta tienen el mismo aspecto y
objetivo que en la solapa Resultados: recuerdan al usuario cómo y adónde ha
llegado.
2. Los enlaces a las redes sociales.
3. El resumen de los resultados
, el desplegable de ordenación y la interfaz de
navegación tienen el mismo sentido que en la solapa Resultados, con la que
están sincronizados. Si estamos viendo un documento en la solapa Detalles y
pasamos a la solapa Resultados, la lista se situará en la página que contiene ese
documento.
4. El tipo de documento nos recuerda que estamos viendo una carpeta. Además,
nos indica el número de documentos que contiene.
5. Muestra los detalles de ese documento.
6. El lado derecho de la solapa contiene los campos
del documento, su ficha.
16
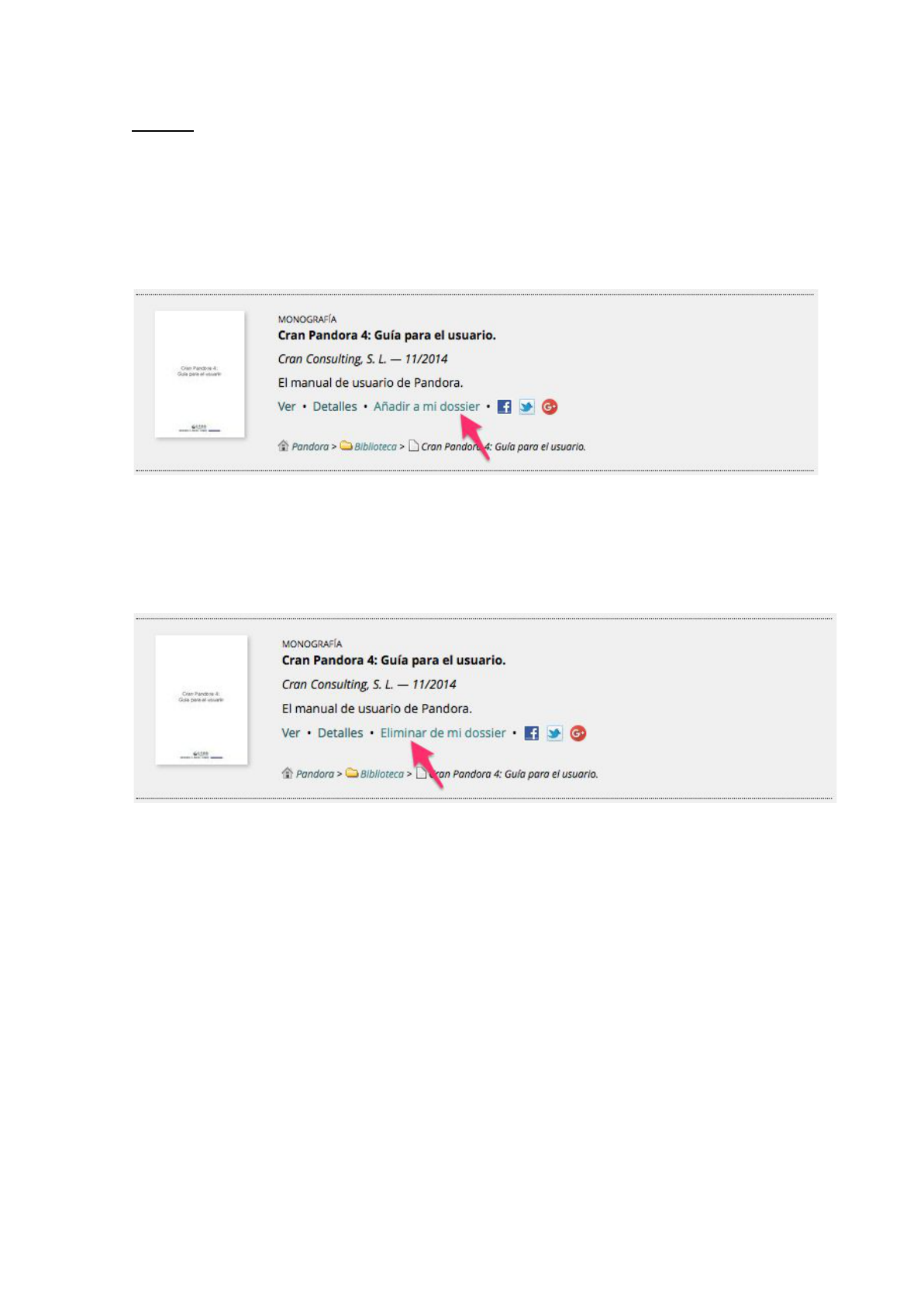
Dossier
El dossier es el portapapeles de Pandora
. El usuario puede dejar ahí documentos para
consultarlos más adelante o compartirlos con otros usuarios.
Como vimos, para depositar un documento en el dossier hay que pulsar en el enlace
Añadir
a
mi
dossier
:
Se obtiene el mismo resultado si el usuario pulsa en el botón de una miniatura en el
mosaico o en el botón Añadir
a
mi
dossier
de la solapa Detalles.
Cuando un documento está en el dossier
, la interfaz cambia para poder extraerlo:
17

La solapa Dossier muestra qué documentos ha seleccionado el usuario hasta ese
momento:
La solapa Dossier presenta los documentos de forma parecida a la solapa Resultados:
1. Se pueden ordenar los documentos utilizando el desplegable de ordenación.
2. Se puede pasar a la presentación en mosaico pinchando en el selector de modo
de presentación.
3. Pulsar en el enlace Eliminar de mi dossier de la lista (o en el botón del
mosaico) saca el documento del dossier. Mientras no se refresque la pantalla es
posible deshacer esa operación pulsando en el enlace Añadir a mi dossier (o en
el botón ).
4. El contenido del dossier se pierde al salir del navegador. Si el usuario quiere
recuperar más adelante el contenido de su dossier
, puede almacenarlo en su
propio ordenador, mediante el botón Guardar
(por defecto, el nombre del
fichero es “dossier.txt”).
5. El botón Cargar… permite seleccionar un fichero descargado previamente. El
fichero del dossier no contiene los documentos, sino información que permite a
Pandora localizarlos posteriormente. Es posible enviárselo a otro usuario de
Pandora
para que lo utilice.
18
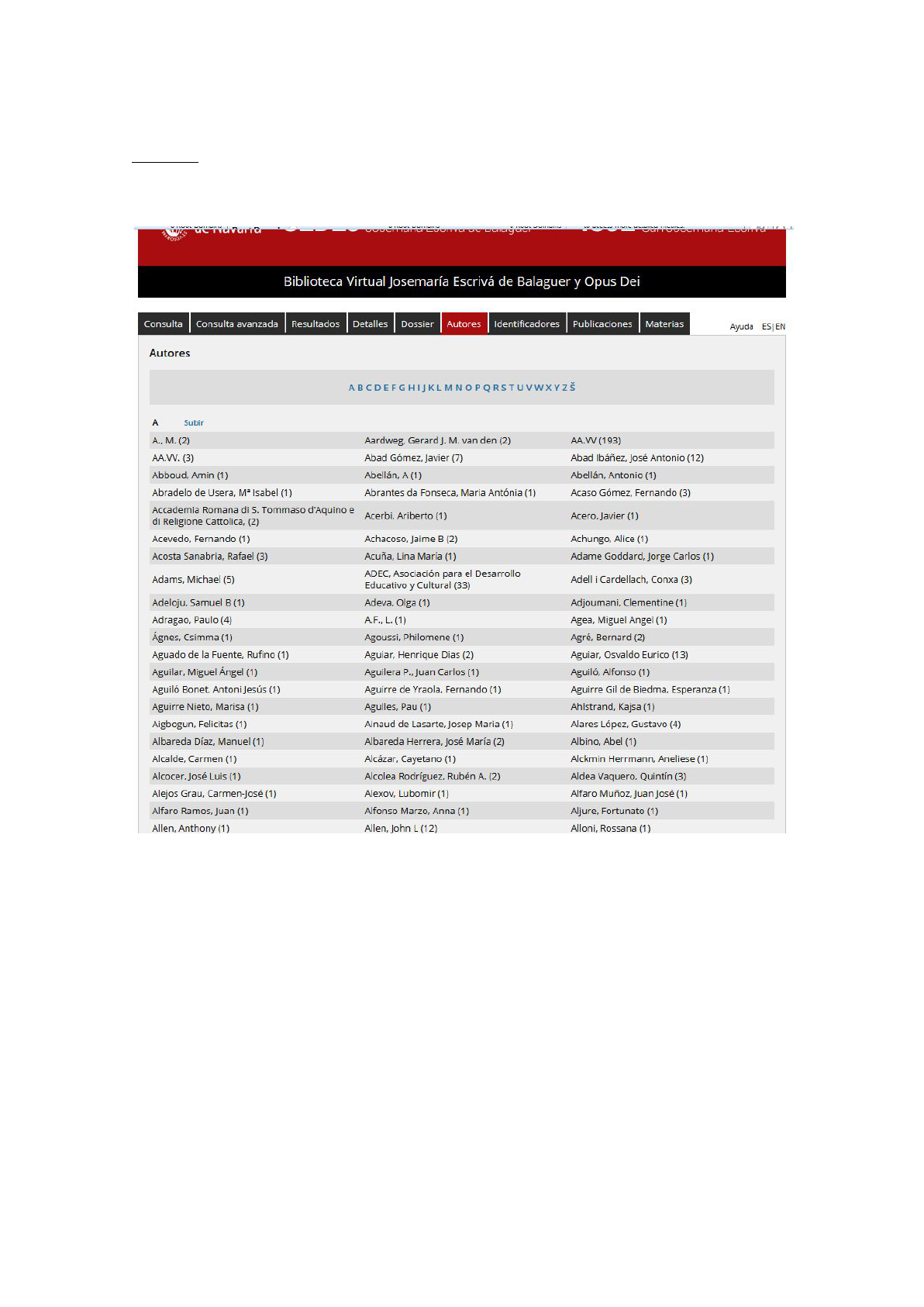
Autores
Es un listado de los creadores de una obra literaria o científica, los editores de una
publicación, los traductores, etc.
19

Identificadores
Son nombres propios de personas, instituciones u organismos, y obras literarias
significativas que guardan relación con el documento.
20
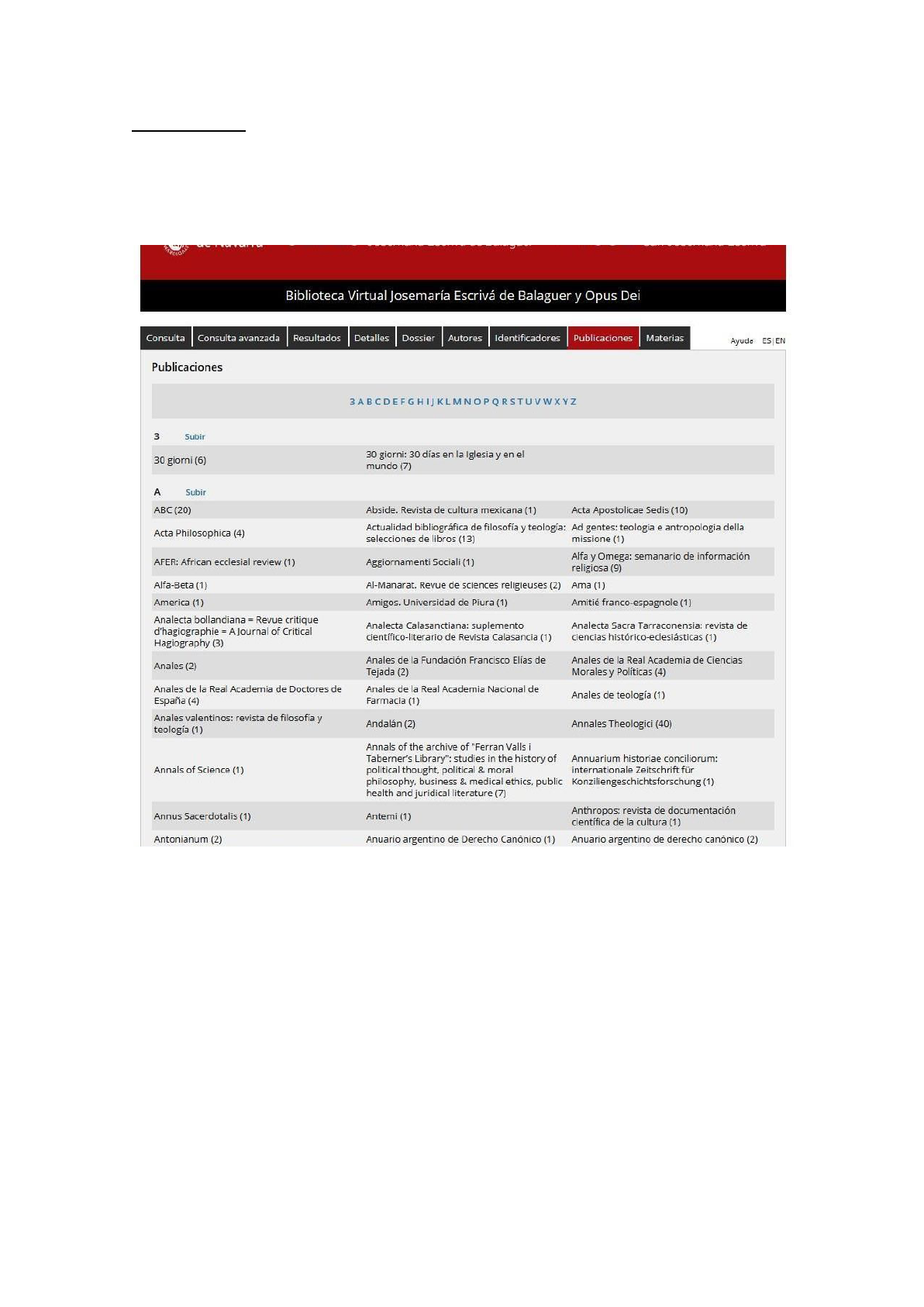
Publicaciones
Esta sección incluye publicaciones que tratan específicamente algún aspecto de la
figura de Josemaría Escrivá, del Opus Dei, de sus prelados y fieles, y de las obras
apostólicas impulsadas por esta institución.
21

Materias
También llamado Tesauro. Es un vocabulario estructurado de términos que guardan
entre sí relaciones semánticas, de equivalencia, jerárquicas y asociativas. Su fin es
convertir el lenguaje natural de los documentos en un lenguaje controlado que
represente de manera unívoca su contenido y permita indizarlos y localizarlos.
Nuestro tesauro es una herramienta terminológica. Cataloga y recupera aquellos
documentos relativos a la investigación sobre san Josemaría Escrivá de Balaguer y el
Opus Dei, de entre todos los integrados en un sistema de información automatizada.
Al ser un lenguaje combinatorio, el tesauro permite: (1) utilizar cualquier descriptor
como término de indización de forma autónoma y (2) combinarlos entre sí, mediante
los operadores booleanos y sintácticos, al efectuar una búsqueda en la base de datos.
22