
Virtual Library
Josemaría Escrivá de Balaguer
and Opus Dei
Centre for Documentation and Research
Josemaría Escrivá de Balaguer
1
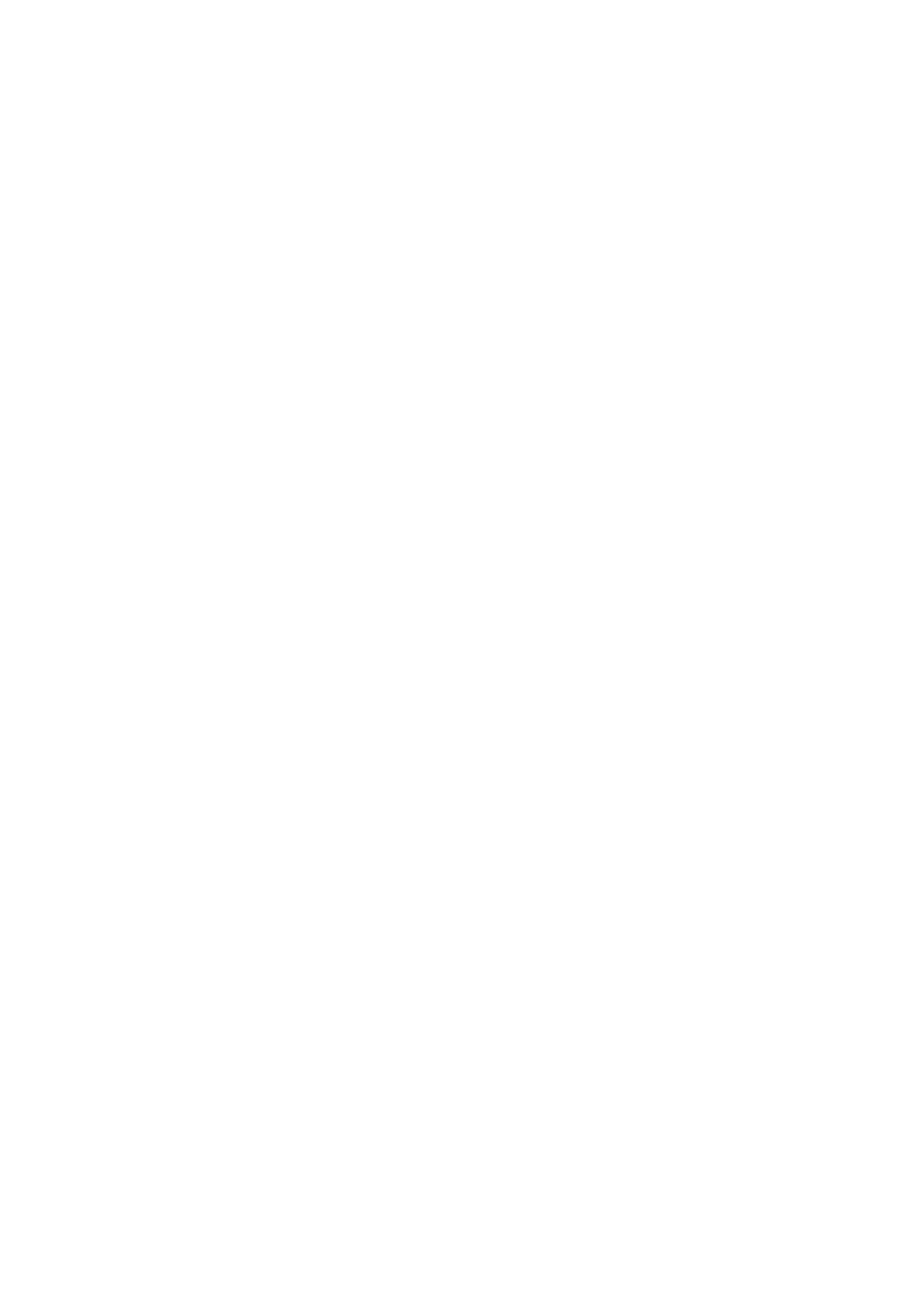
Contents
What is Pandora? 3
Some of the functions of Pandora 4
Simple search 4
Advanced search 7
1. Search boxes 8
2. Parameters 10
3. Dates 10
4. “Sorted” dropdown menu 11
5. “Results per page” dropdown menu 12
6. Buttons 12
Results 13
Details 15
Dossier 16
Authors 19
Identifiers 20
Publications 21
Keywords 22
2
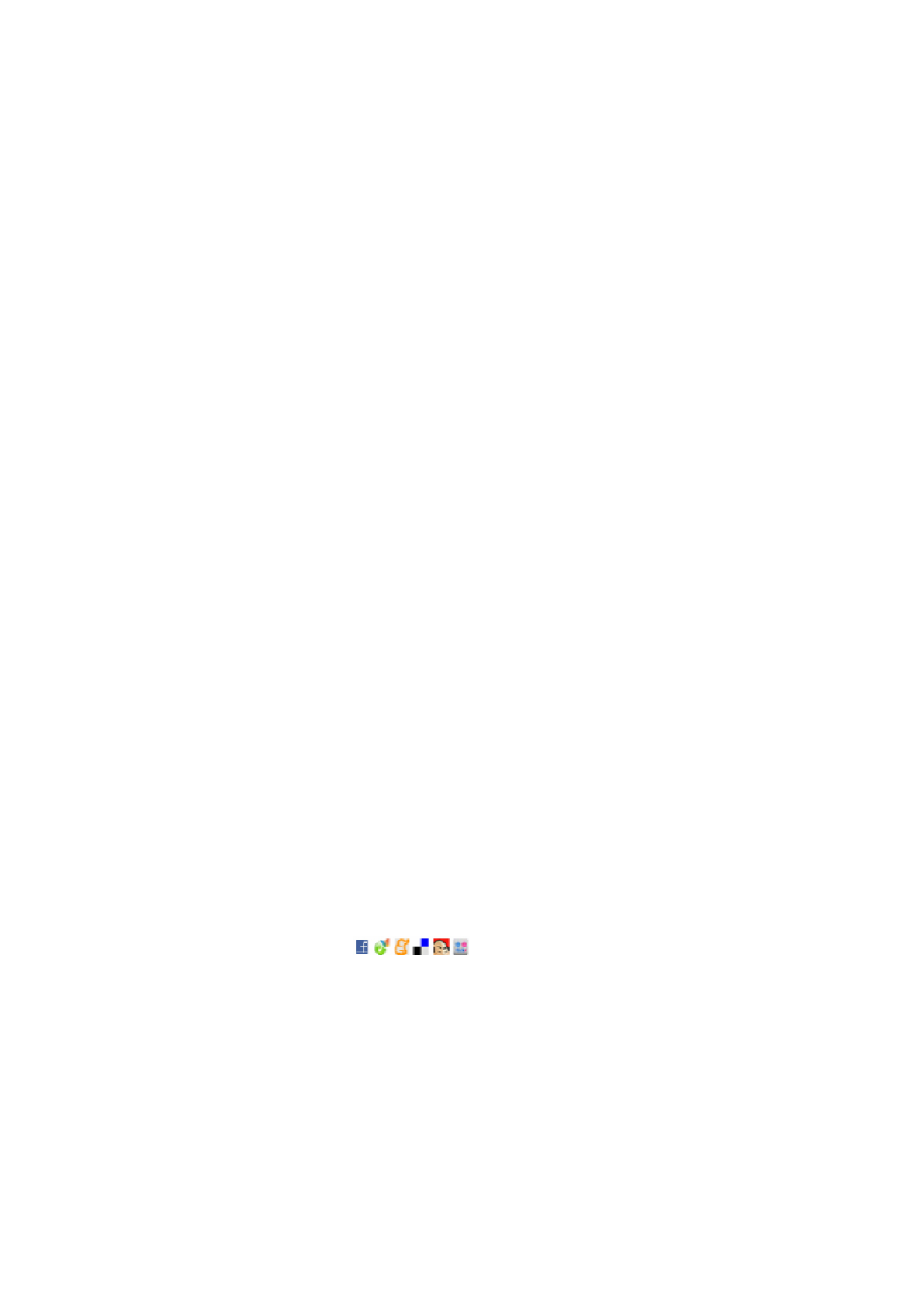
1 What is Pandora?
Pandora
is a document repository that contains digital images of document resources.
Pandora allows users to locate these images through advanced search criteria such as
document type, header, date or range of dates, and/or terms that appear within the
full text of indexed documents.
Pandora
is an IT product designed to meet the dissemination needs of libraries,
documentation centres and other entities with a significant amount of digitized
information.
Pandora
meets the search needs of library and archive users. In addition, its simple
and intuitive web interface makes the repository easily accessible to all users of
document resources.
Pandora therefore allows digitized document resources to be collected, stored and
disseminated through a web interface (Internet/Intranet) that can be accessed
simultaneously.
Pandora
was developed entirely by Cran Consulting, S.L. based on the Lucene Full-Text
indexing engine (public domain development under the Apache free software licence),
which allows digital files to be indexed in a document database.
Some features of Pandora
:
- It can be accessed from any standard HTML browser.
- Transportable metadata: it stores metadata from discrete documents in XML
files, one per document, and allows the content to be exported to other
systems.
- It allows the content to be disseminated through certain social networks.
3
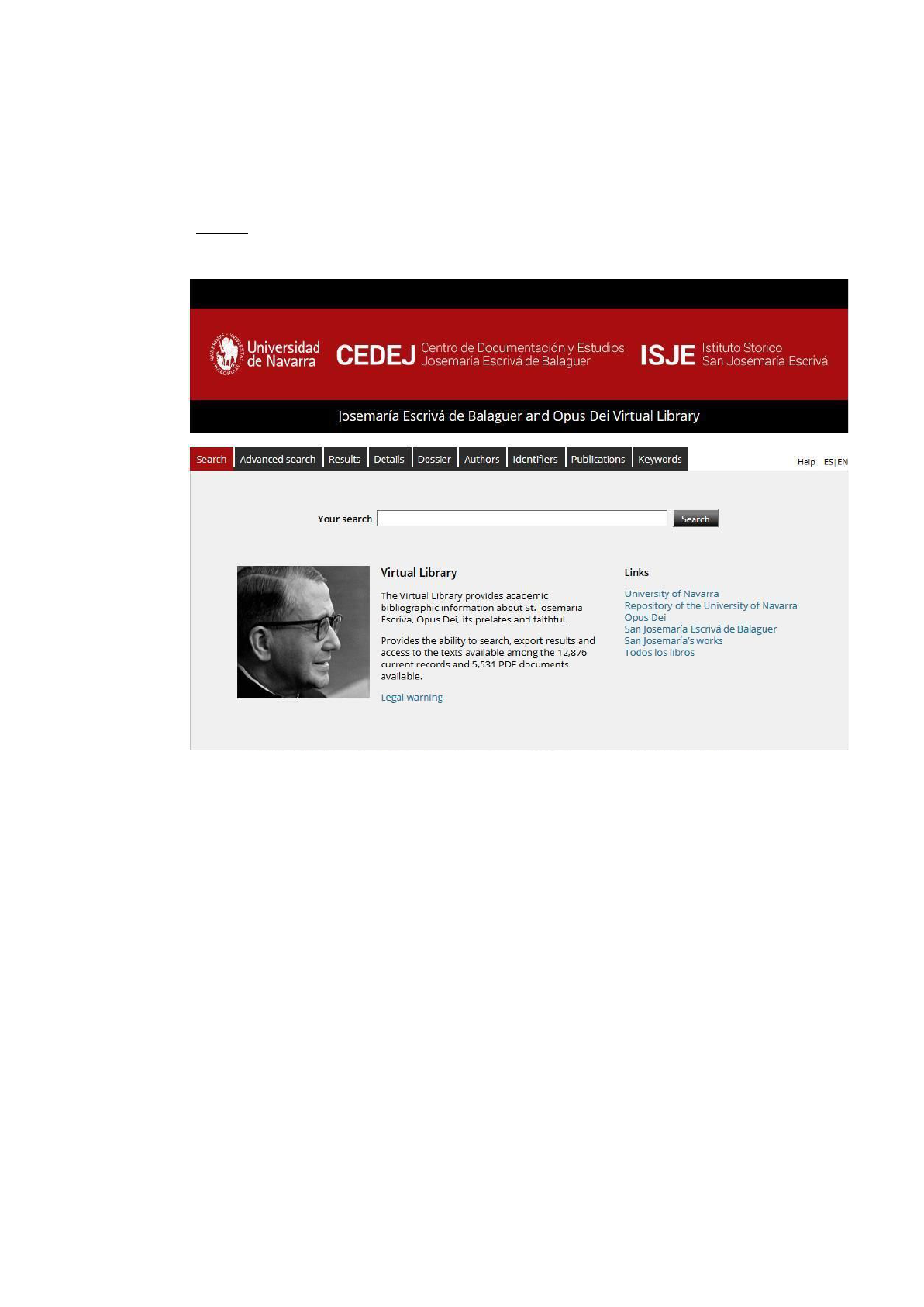
2 Some of the functions of Pandora
Search
When you access our Virtual Library (Pandora
), you can decide to perform the search
using a Search interface (simple), whereby you enter your chosen terms using any
Internet search engine:
1. The simplest search uses a single word. The search box in Pandora is not case
sensitive and does not take accents into account.
2. When several words are entered into the search box, Pandora retrieves documents
that contain all of those words. Thus, for example, if the following is entered:
holy family
● Pandora will retrieve documents that contain the phrases holy family
, family
holy
and even the family is holy
, but not documents that contain either the
word family
or the word holy
, or neither.
3. Sometimes word order is important. In such cases, quotation marks should be
placed around the term. If the following is entered in the search box:
“holy family”
● Pandora will retrieve only documents that contain this phrase. Documents that
contain the phrases family holy and holy is the family will not be retrieved
4
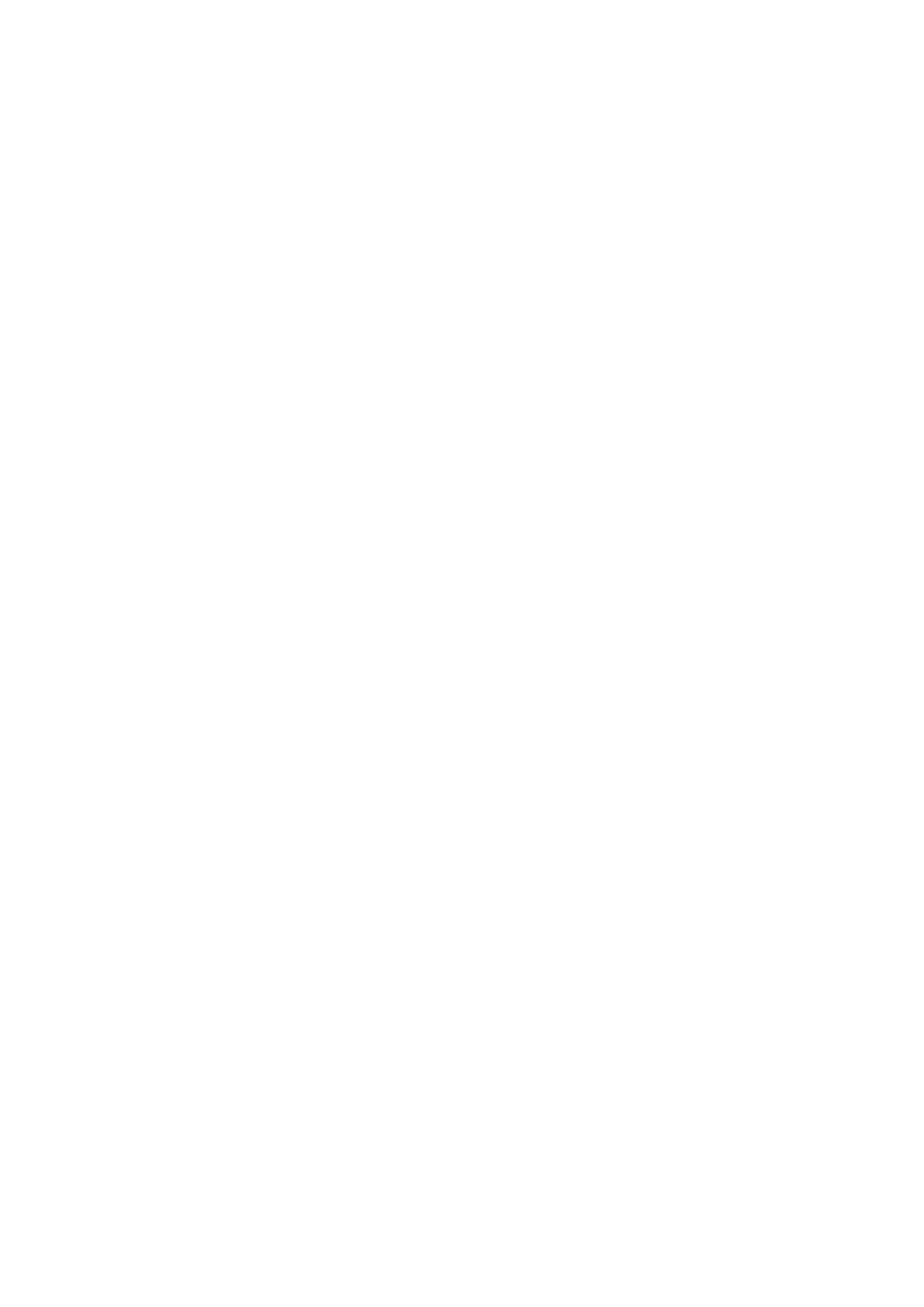
(since there are intermediate words). Even when quotation marks are used,
Pandora
is not case sensitive and does not take accents into account.
4. When a word has multiple spellings, a question mark can be used in place of one of
its letters. For example:
believe?
● The search will retrieve documents that contain the words believer and believes
(as well as others, including believed
).
● Several question marks may be used in the same search.
5. If you are unsure about several letters, you can use an asterisk (*). For example:
famil*
● will retrieve documents that contain words that start with famil and end with
any number of letters (including none): family
, familiar
, families
, familiarity
,
etc. The asterisk can also be placed in the middle of the word: fa*e will retrieve
fame,
fate
and fascinate
.
6. Pandora can also find words that are similar to others (i.e. words that may have
been typed incorrectly). This is done by entering the ~ symbol, which is obtained by
pressing AltGr + 4 + space bar (in Windows).
family~
● The degree of similarity can be indicated with a number between 0 and 1
(higher values signify a higher degree of similarity; when no number is entered,
the default value is 0.5):
family~0.8
7. To find documents that contain one word or another, the conjunction “OR” (in
upper-case letters) or the operator || (a double vertical line) can be used:
gaudí OR family
“antoni gaudí” OR “holy family”
gaudí || family
8. To find documents that contain several words, the conjunction “AND” (in
upper-case letters) or the operator && can be used:
antoni AND gaudí
“antoni gaudí” AND “holy family”
antoni && gaudí
● This operator is unnecessary, since Pandora
inserts it if it is not entered.
5
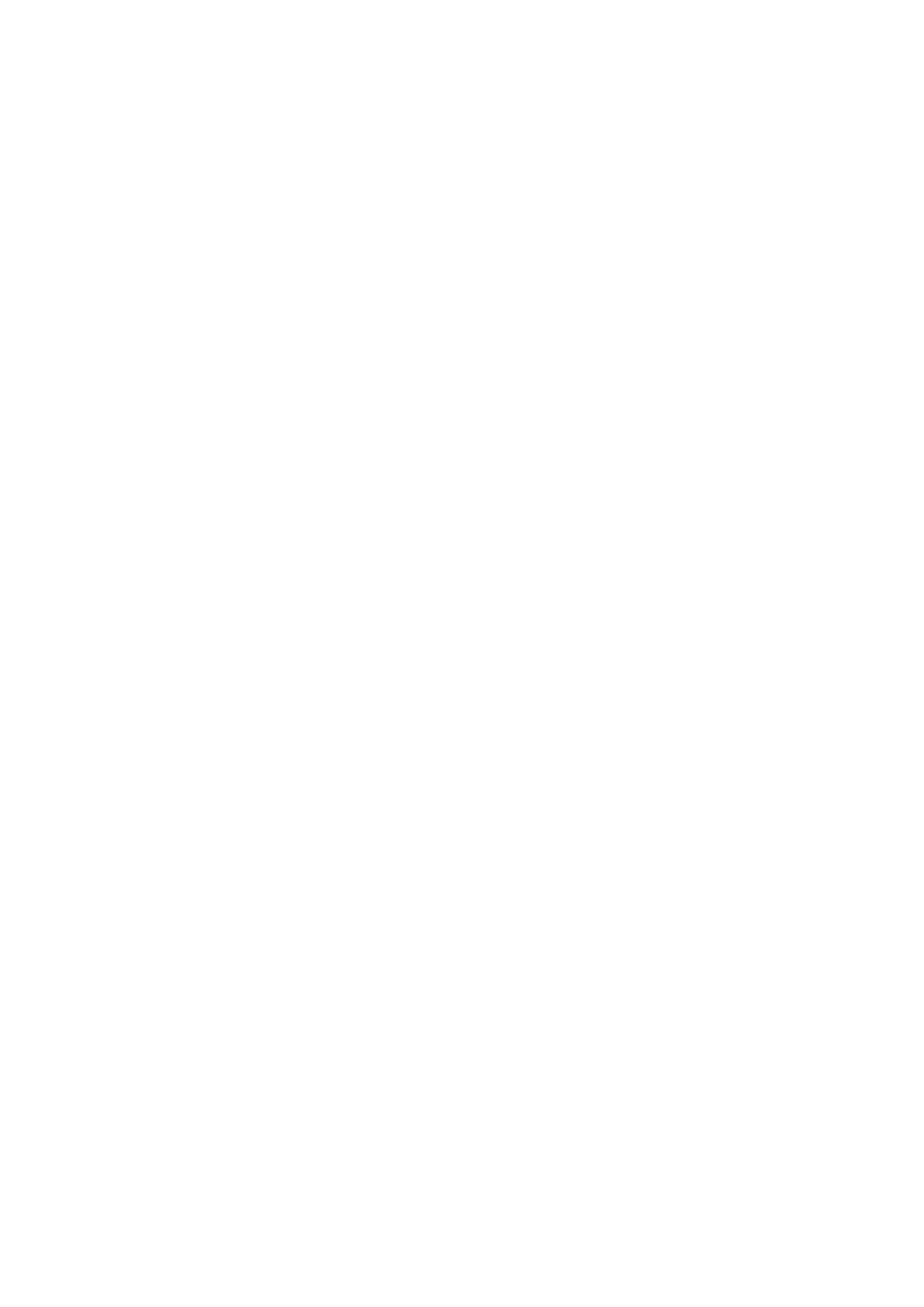
9. The operator “NOT” (which can also be written as “!” or “-”) is used to search for
documents that do not contain a certain word. It cannot be used on its own:
gaudí AND NOT family
gaudí !family
gaudí -family
10. Parentheses can be used to group terms:
(gaudí OR family) AND barcelona
11. Pandora can be used to find documents that contain words with no more than a
certain number of intermediate words. Thus, the search:
“holy family”~10
● will retrieve documents in which holy and family appear with fewer than 10
intermediate words.
12. Entering a range makes it possible to search for words located between two terms
(when they are in alphabetical order). This is very useful when searching for years.
For example:
[2007 TO 2010]
● retrieves the terms 2007
, 2008
, 2009
or 2010
.
● It is possible to exclude the upper and lower ends of the range from the search:
Thus:
{2007 TO 2010}
● retrieves the terms 2008 or 2009
. (Since ranges are alphabetical and not
numerical, intermediate numbers such as 20080
may also appear.)
13. Lastly, if the search box is left blank, Pandora
will retrieve all documents.
6

Advanced search
If you wish to narrow the results retrieved, you can use the “Advanced search” screen
to locate or exclude the chosen terms or required date range, or even to decide in
which sections of Pandora's content (in the case of locations and/or publications) you
want to locate the terms entered and how you want Pandora
to arrange the results.
The items in the “Advanced search” tab are as follows:
1. Search
boxes
2. Parameters
3. Dates
4. Sorted
dropdown menu
5. Results
per
page
dropdown menu
6. Buttons
7
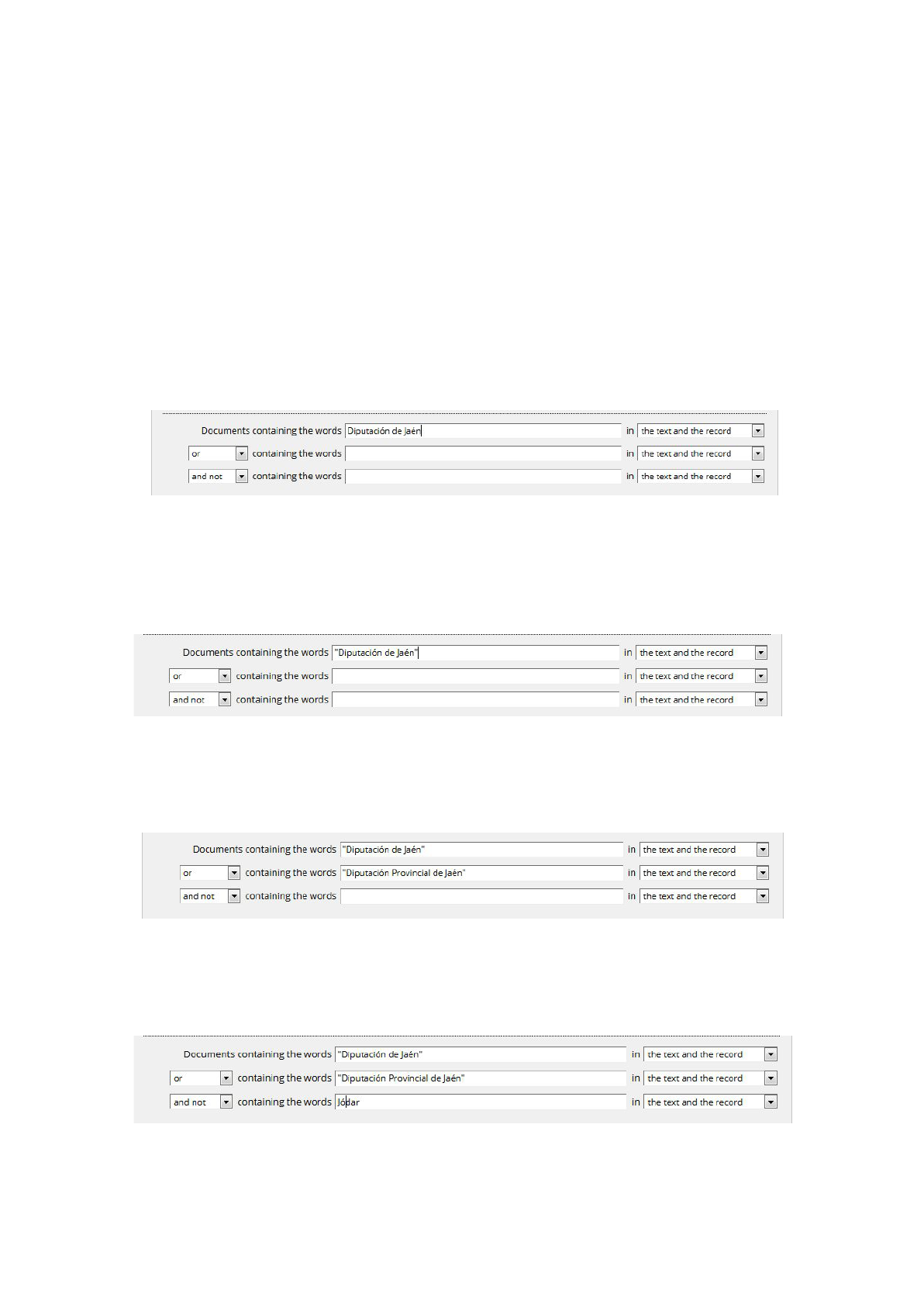
1. Search boxes
The search boxes can be used to look for documents by the content of their fields or
the text they contain.
Pandora can be used to search the full text of documents. You can enter your chosen
terms in the search boxes and the fields in which you wish to find them, and combine
them with Boolean operators.
Supposing you wanted to find works containing the words Jaén Council
. You could
enter the following:
This search retrieves documents that contain the words, Jaén and Council
, in any
order. It retrieves documents about Jaén Council
, but also about the visit of the
president of Girona Council to Jaén
. You can narrow the results further by searching for
an exact phrase, i.e. “Jaén
Council”
:
When the document is still not retrieved because the phrase it actually contains is
“Jaén Provincial Council”, you can enter the Boolean operator “OR” in the second
search box, which is combined with the first by default:
Lastly, to ensure that no references to Jódar Council are retrieved, you can enter the
Boolean operator “AND NOT” in the third search box, which is combined with the
other two:
8

Up to now, all of the searches have been carried out on the entire content. To narrow
the search to a specific field, you can use the dropdown menus on the right-hand side
of the screen:
Some possible options are:
● The text and the record, i.e. the text of the work (if available) and the content
of all fields.
● The text of the pages, i.e. only the text of the work (if available) will be
searched.
● The whole record, i.e. only the document fields will be searched.
● The description field, the label field, etc. A specific field will be searched.
Boolean operators can be combined in other ways by using the dropdown menus on
the left-hand side:
● If “and” is selected, the search will retrieve documents that include the text in
the previous box, as well as the text in this box.
● If “or” is selected, the search will retrieve documents that include the text in
the previous box, the text in this box, or the text in both.
● If “and not” is selected, the search will retrieve documents that include the text
in the previous box, but not the text in this box.
● In the second dropdown menu of fields, there is a further option: “and
(literal)”. This includes accents, lower-case letters and upper-case letters (which
Pandora normally disregards) in searches. This function requires a more
detailed explanation, which is provided below.
9
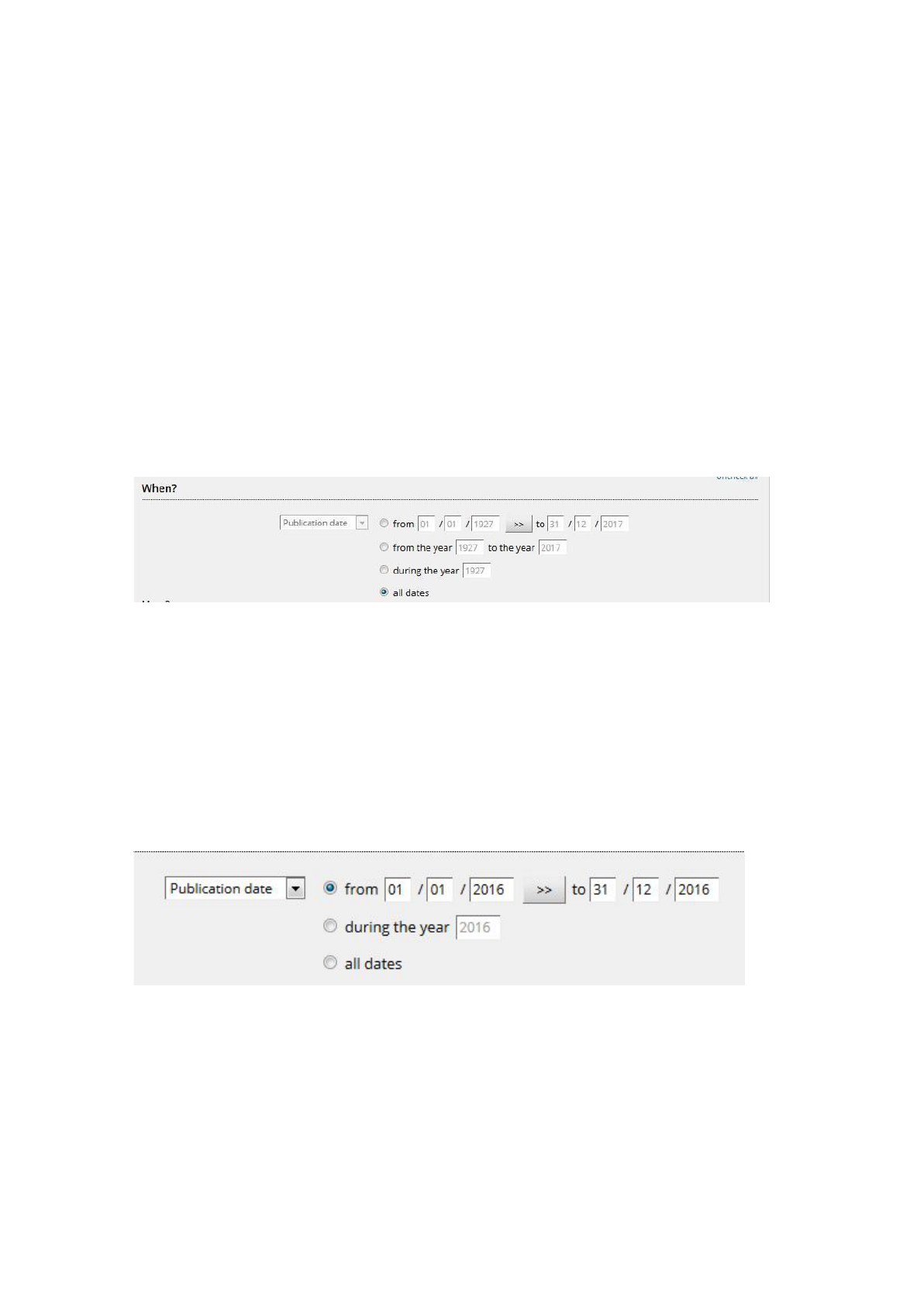
All terms included in the same box contain the implicit Boolean operator “AND”, which
sometimes makes it unnecessary to change the dropdown menus.
2. Parameters
● The parameters summarize the content of a view of Pandora
.
● Each of the columns (each parameter) shows the possible values of a particular
field or of part of Pandora
's document hierarchy.
● The columns are interconnected. When a tick is placed against one of the items
in any column (there is no need to start from the left), the rest of the columns
present the values that match the item with the tick.
3. Dates
You can choose to search for documents using a range of dates, a specific year or all
dates.
If you select either of the first two options (“from... to...” or “during the year”), the
dropdown menu on the left-hand side is also activated. This dropdown menu allows
you to select the date to be used in the search: the date the document was created or
published, entered in Pandora
or modified in Pandora
.
By using a range of dates, you can narrow your search to retrieve documents that were
created, entered or modified between the two dates provided. In order to search using
a range of dates, you must select the tick box on the left. This box is automatically
selected when you click in one of the date text boxes:
When you click in one of the text boxes, you can enter a number or select a value from
the dropdown menu that appears:
10
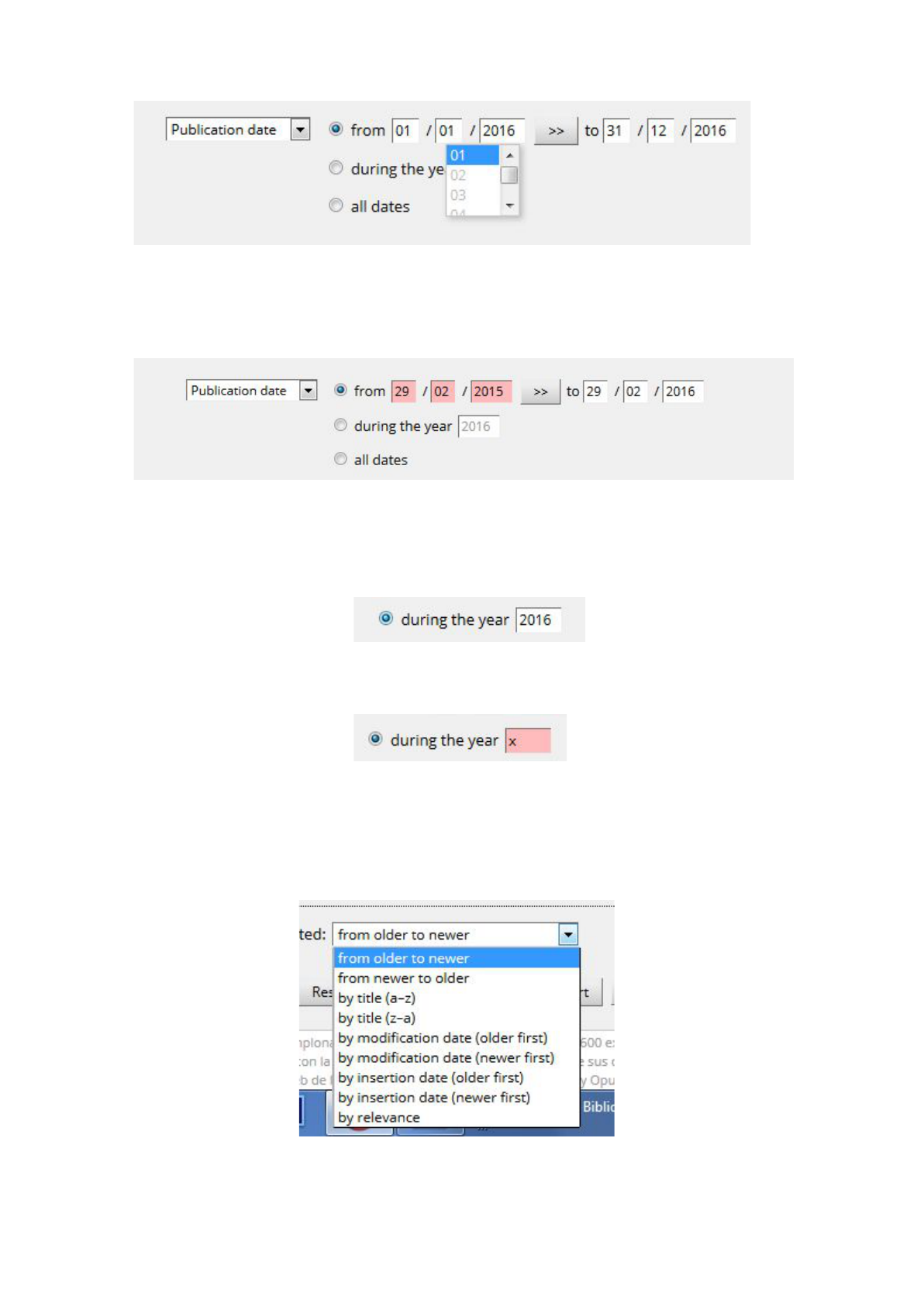
If an incorrect value is entered, the boxes turn red to alert you:
(2015 was not a leap year)
You can search in a specific year by selecting the “during the year” option:
The box turns red if you enter an incorrect year:
4. “Sorted” dropdown menu
It is possible to arrange the results in a number of different ways. The default order is
“by creation date (newer first)”, but you can choose another option:
11
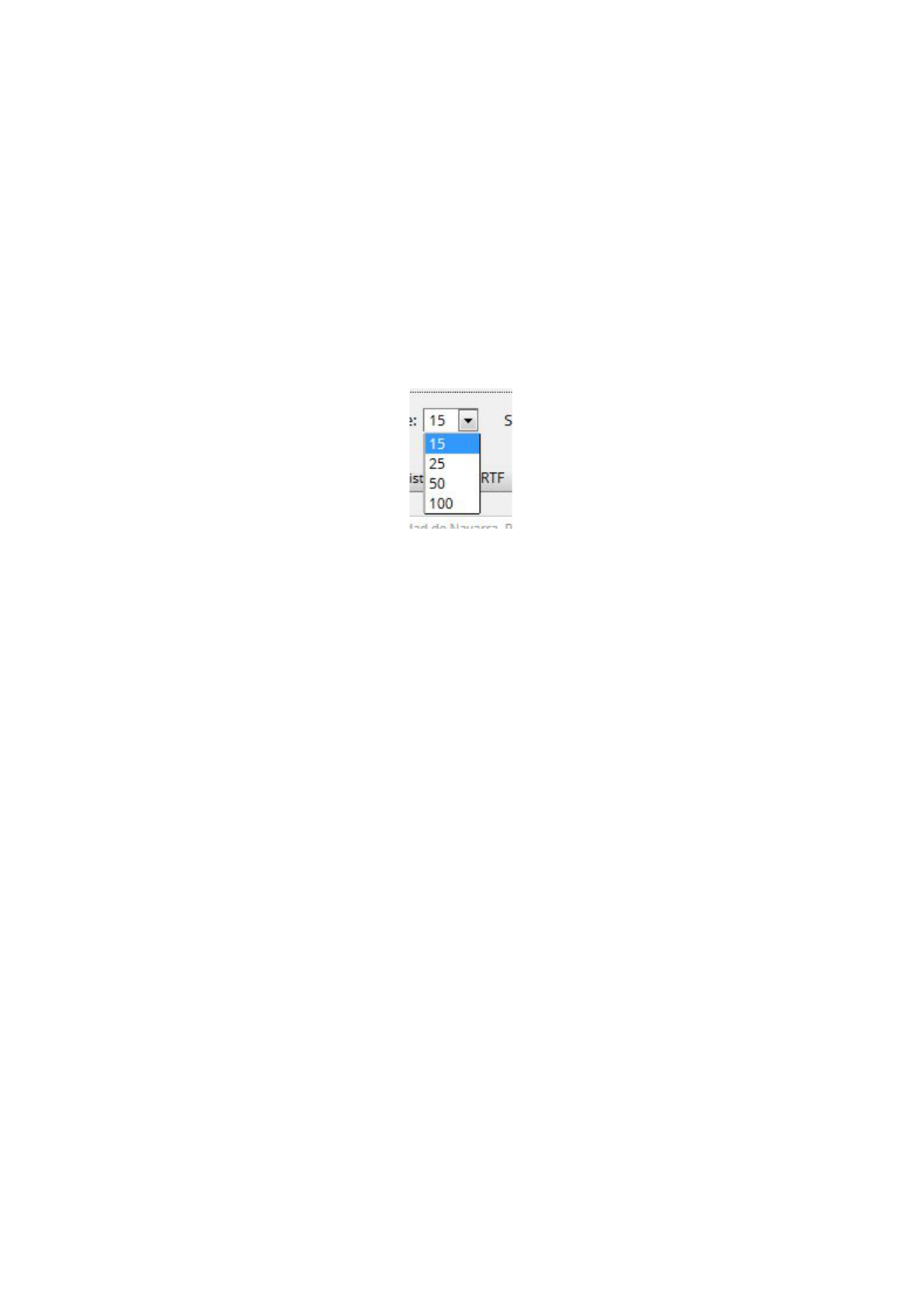
5. “Results per page” dropdown menu
The results of a search are divided into pages; only the first results are displayed
instead of a potentially very long list of documents. The navigation arrows (← previous
and next →) can be used to move back and forth through the list of results, page by
page.
The “results per page” dropdown menu is used to select the number of results that
should appear on each page:
6. Buttons
The buttons in the advanced search are:
1. “Search” activates the search and takes you to the results screen.
2. “In my dossier” activates the search, but restricts it to items you have added to
your dossier.
3. “Export HTML” exports the results to an HTML file.
4. “Export RTF” exports the results to an RTF (rich text format) file. RTF is
consistent enough from computer to computer to be considered highly
portable and acceptable for cross-platform use. A format such as PDF may be
preferable to ensure compatibility with more modern computers; however,
unlike RTF files, PDF files are not distributed as editable documents.
RTF files can be read in numerous programs and platforms. Although many
applications have the capacity to import Microsoft Word DOC files, some older
programs cannot import or convert newer versions of Word. This is not the
case with RTF files. All major word processing programs can read RTF files.
Desktop database applications, email clients and operating systems such as
Unix, Macintosh and Windows can also read this format.
RTF files are very easy to use. Whether you use Microsoft Word, AppleWorks,
Corel WordPerfect or another word processing program, RTF files are easy to
use. To save a document as an RTF file, select the Save as option from the File
menu and then select RTF.
RTF files do not spread viruses. Microsoft Word macro viruses pose serious
Internet security threats. Emailing RTF files rather than DOC files ensures that
harmful macros are not accidentally sent to other users, while preserving
12

virtually all of the original formatting. Because RTF does not use macros, it is
impossible to hide macros that may contain viruses.
5. “Reset” returns the form to its original state: it clears the text boxes,
deactivates the range of dates, etc.
6. “Restore” returns the form to the state prior to entering the search tab.
7. “Export” allows you to download a text file (called “consulta.txt” by default)
that contains the information required to rerun this search later.
8. “Import” allows you to select a previously downloaded text file. Pandora uses
this to fill out the form with the search information that was previously saved.
Results
Once you activate the search by clicking on the “Search” button, or simply by hitting
the Return key, Pandora
will present a list of results similar to the one shown below.
Pandora summarizes the search in the header and, for each of the results, presents a
thumbnail of the document and the context of the search terms found, which are also
highlighted:
13
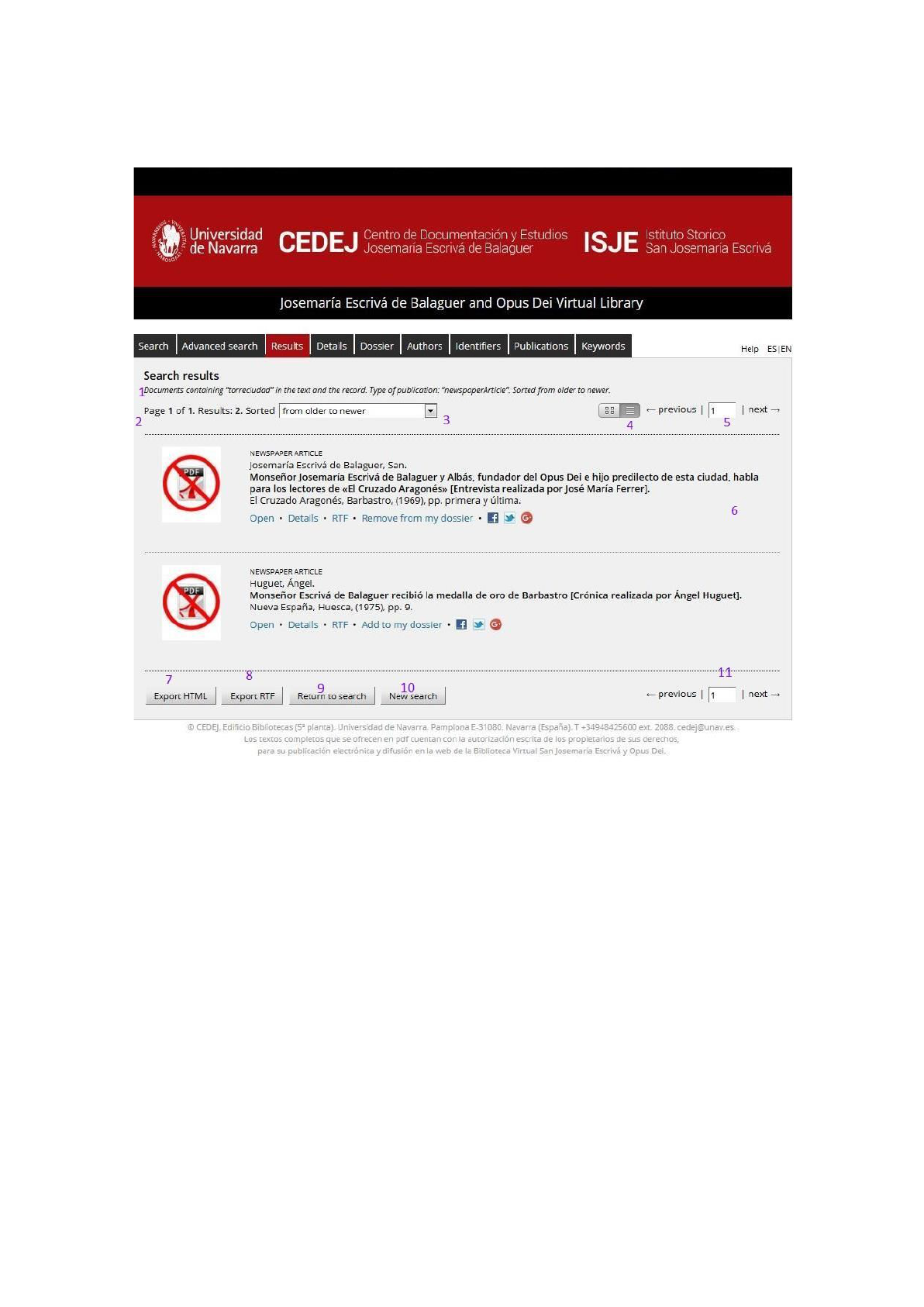
Below is an example of how Pandora
presents the results of a search:
The page contains the following items:
1. The title and summary of the search provide a reminder of how the results
were retrieved. These show the words that were entered in the “Search” or
“Advanced search” tab.
2. A search can retrieve thousands of results. These are presented on pages
containing 15 documents each (the number of results per page can be changed
in the “Advanced search” tab). The summary of results indicates how many
documents have been retrieved and what page is shown.
3. The “sorted” dropdown menu allows you to change the order of the results
without having to return to the “Advanced search” tab.
4. The presentation mode setting allows you to choose to view the results as a list
or as a mosaic.
5. The navigation interface allows you to navigate between the results pages (or
even jump directly to a page by entering the page number).
6. The results themselves.
7. Export the results of the search to an HTML list.
8. Export the results of the search to an RTF list.
14
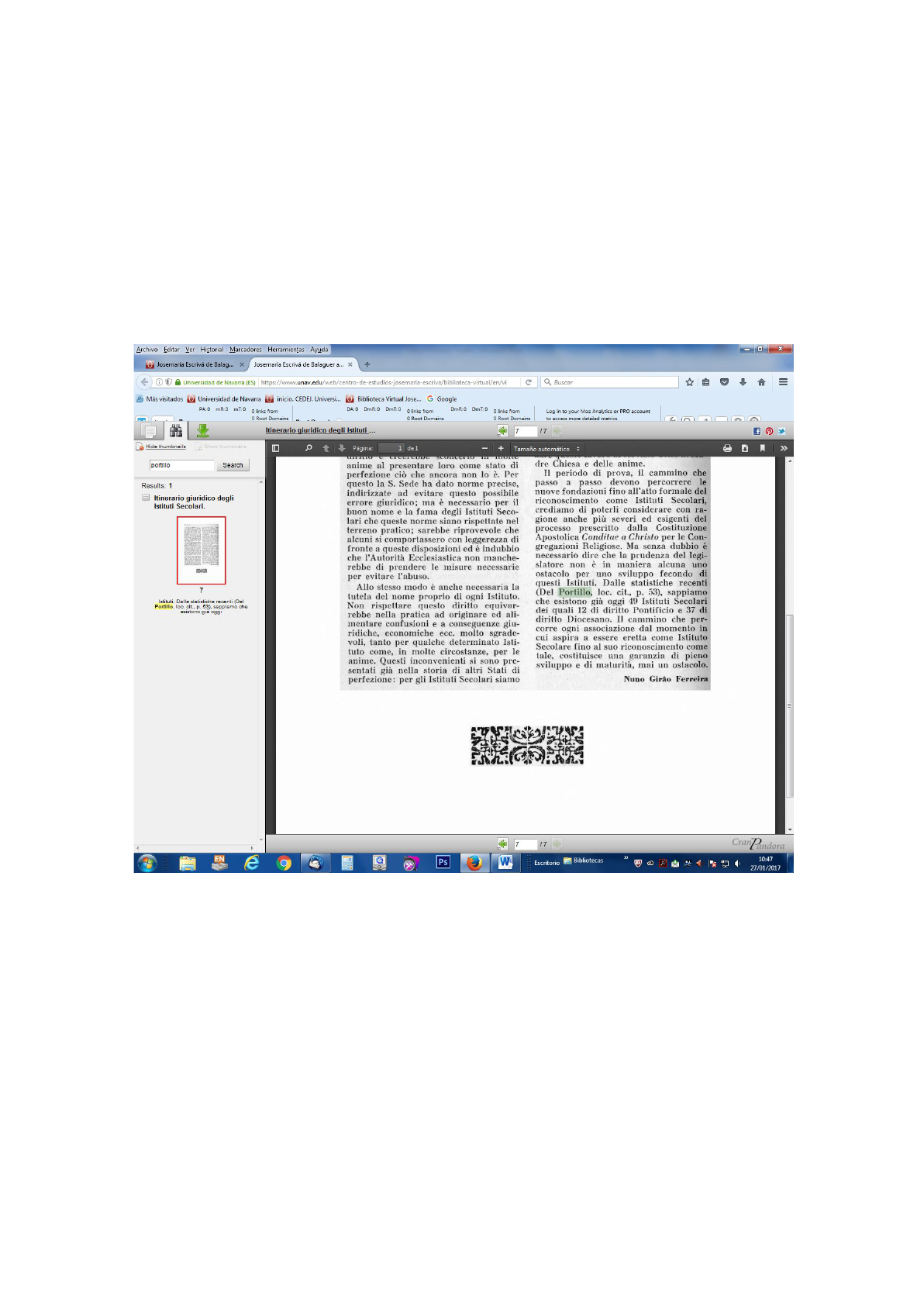
9. “Return to search” returns you to the “Search” or “Advanced search” tab
(wherever you started).
10. “New search” does the same as above, but also clears the search boxes.
11. The “previous” and “next” navigation arrows and the text box showing the
current page number appear again at the bottom of the page.
Alongside the results, Pandora offers a list of possible actions for each result. For
example, you can access a PDF preview of the item. As with the results list, Pandora
highlights the search terms found.
15
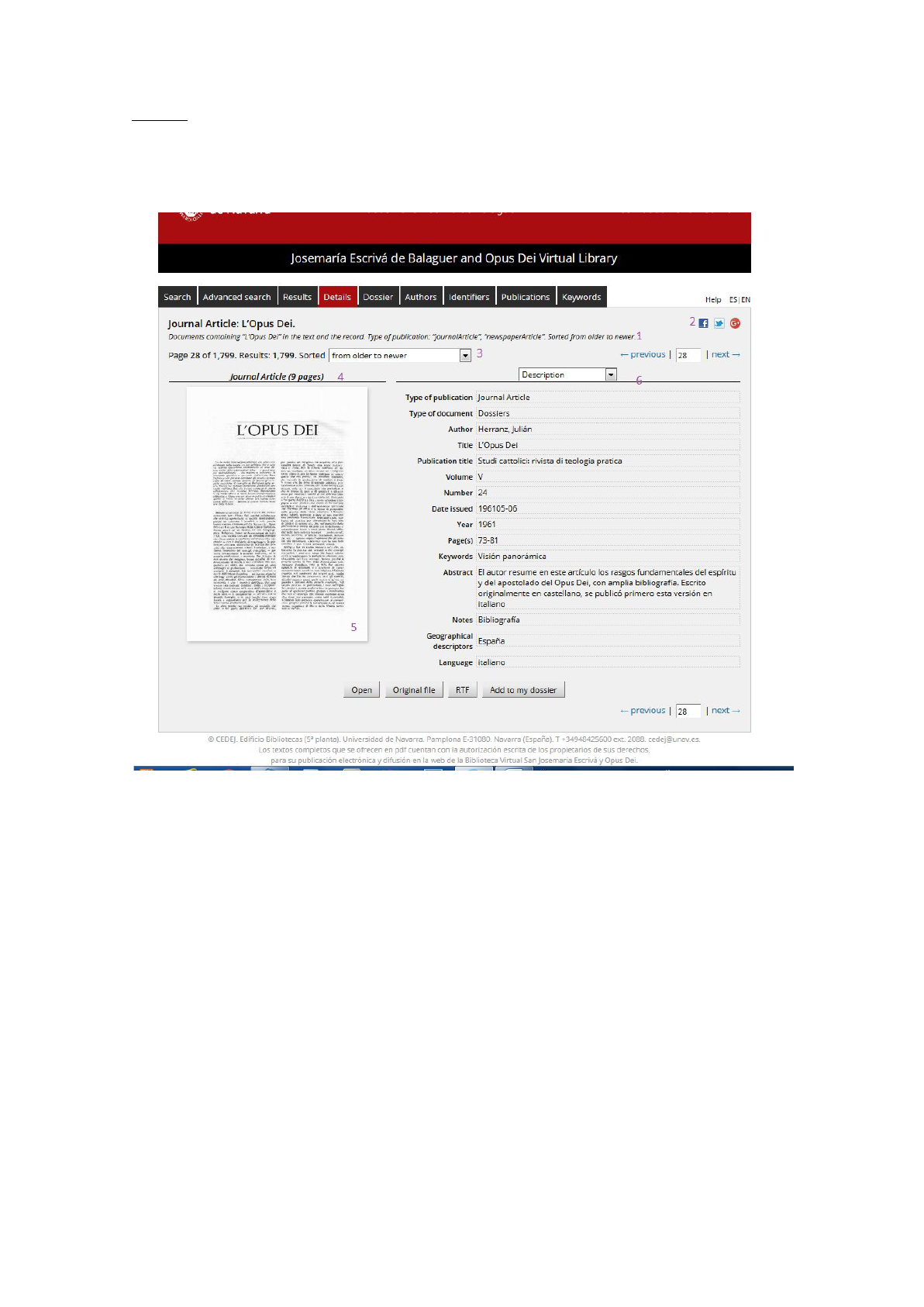
Details
The “Details” tab presents the fields of a document in Pandora
. It expands on the
summarized information that appears in the “Results” tab.
The details of a folder contain the following items:
1. The title, breadcrumb trail and search summary have the same appearance and
objective as in the “Results” tab: they provide a reminder of how the results
were retrieved.
2. Links to social networks.
3. The results summary, “sorted” dropdown menu and navigation interface have
the same meaning as in the “Results” tab, with which they are synchronized. If
you are viewing a document in the “Details” tab and you click on the “Results”
tab, the list will jump to the page that contains this document.
4. The document type reminds you that you are viewing a folder. It also indicates
the number of documents it contains.
5. The details of this document are shown.
6. The fields of the document (i.e. the record) are shown on the right-hand side of
the tab.
16
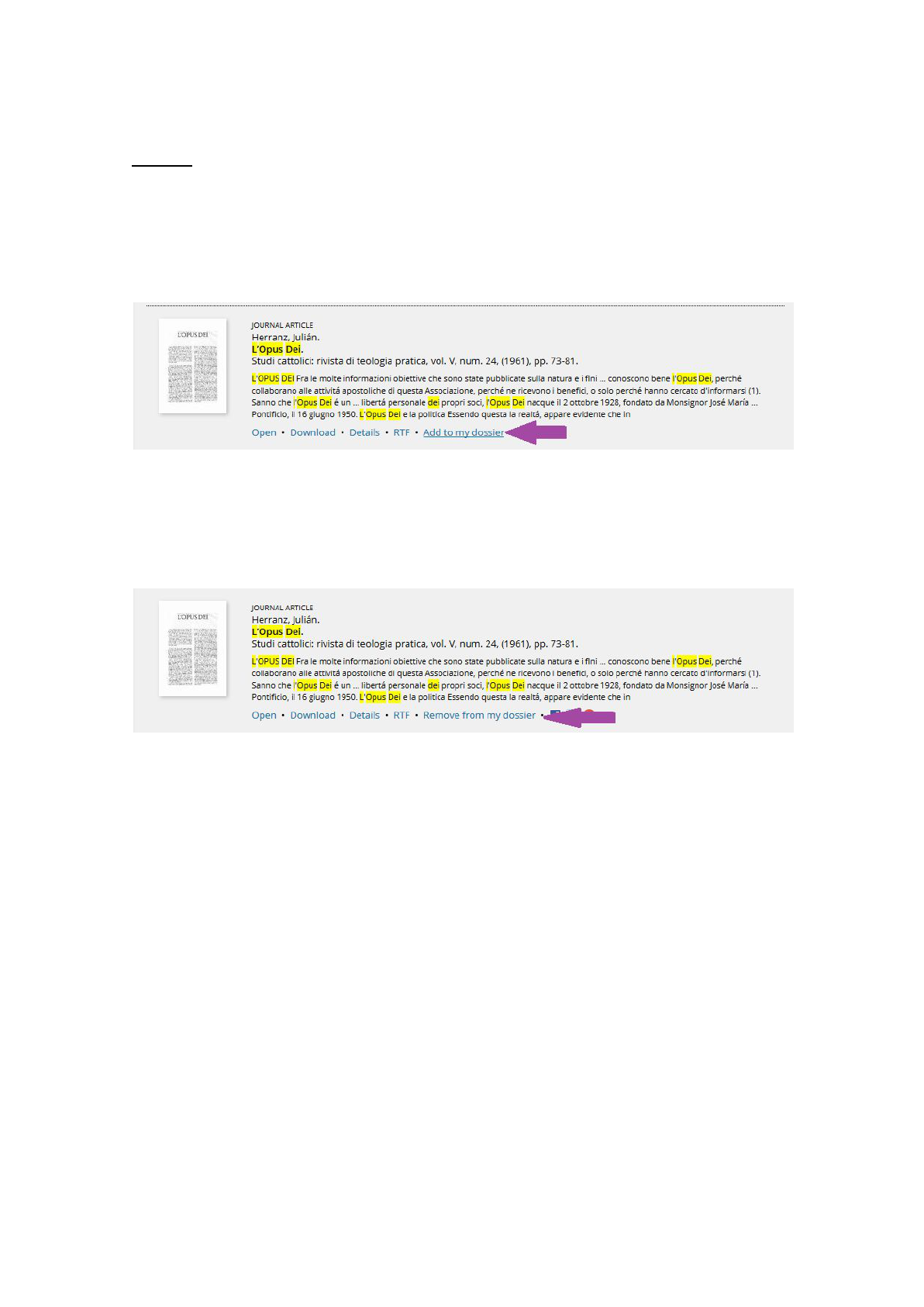
Dossier
The dossier is Pandora's clipboard. You can add documents to your dossier so that you
can consult them at a later date or share them with other users.
To add documents to the dossier, click on “Add to my dossier”:
You can also add a document to your dossier by clicking on a thumbnail in the mosaic
view.
When a document is in the dossier, the interface changes to allow you to remove it.
The “Dossier” tab shows the documents you have selected so far:
17
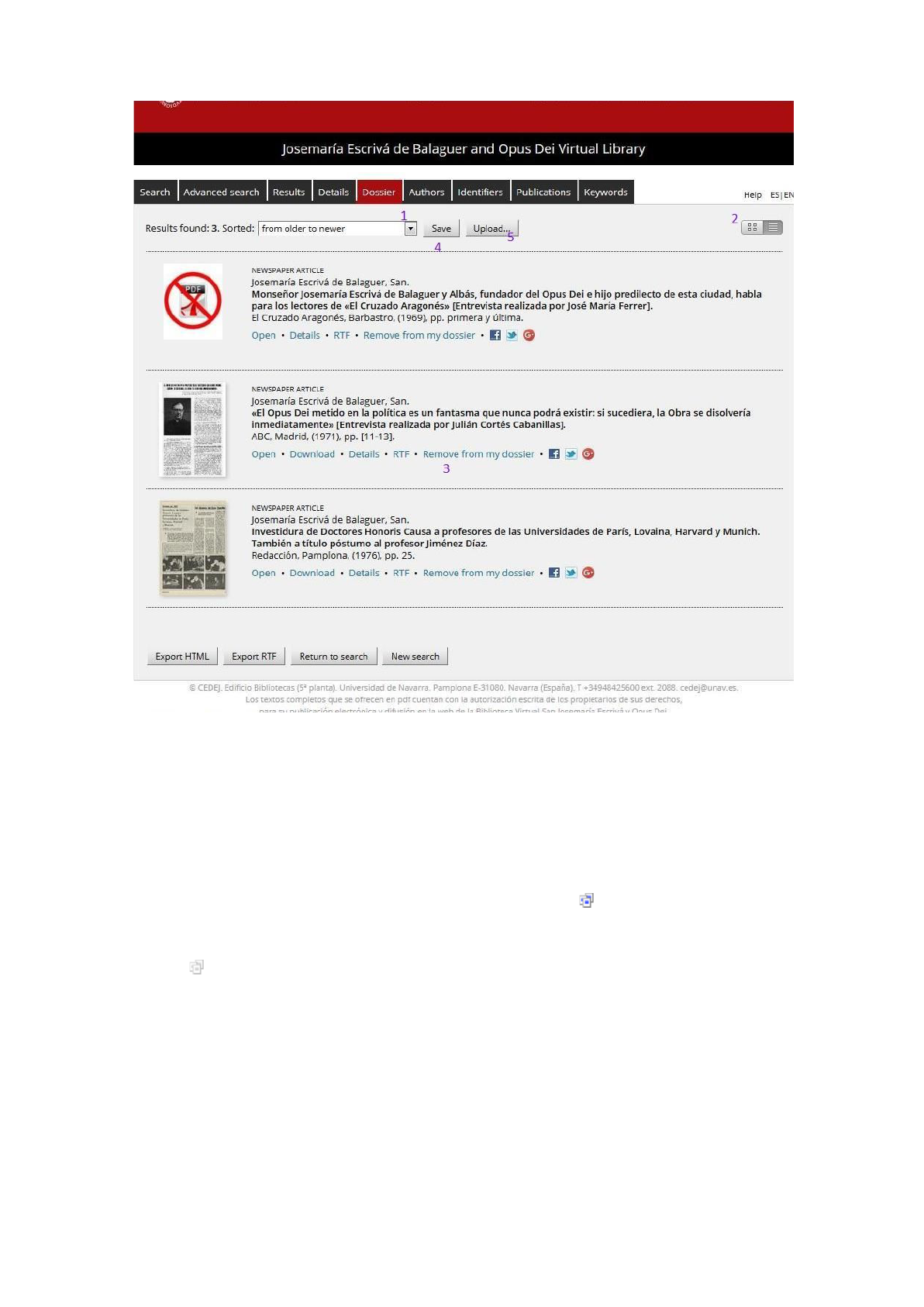
The “Dossier” tab presents the documents in a similar way to those of the “Results”
tab.
1. You can arrange the documents by using the “sorted” dropdown menu.
2. You can change to mosaic view by clicking on the presentation mode setting.
3. Clicking on “Remove from my dossier” (or the button in mosaic view)
removes the document from the dossier. As long as you do not refresh the
page, it is possible to undo this action by clicking on “Add to my dossier” (or the
button).
4. The content of the dossier is lost once you exit the browser. If you wish to
recover the content of your dossier at a later date, you can save it on your
computer by clicking on the “Save” button (the default name of the file is
“consulta.txt”).
5. The “Upload...” button allows you to select a file that has previously been
downloaded. The dossier file does not contain actual documents, but
information that allows Pandora
to locate them at a later date. It is possible to
send it to another Pandora
user.
18

Authors
This is a list of creators of literary or academic works, editors of publications,
translators, etc.
19
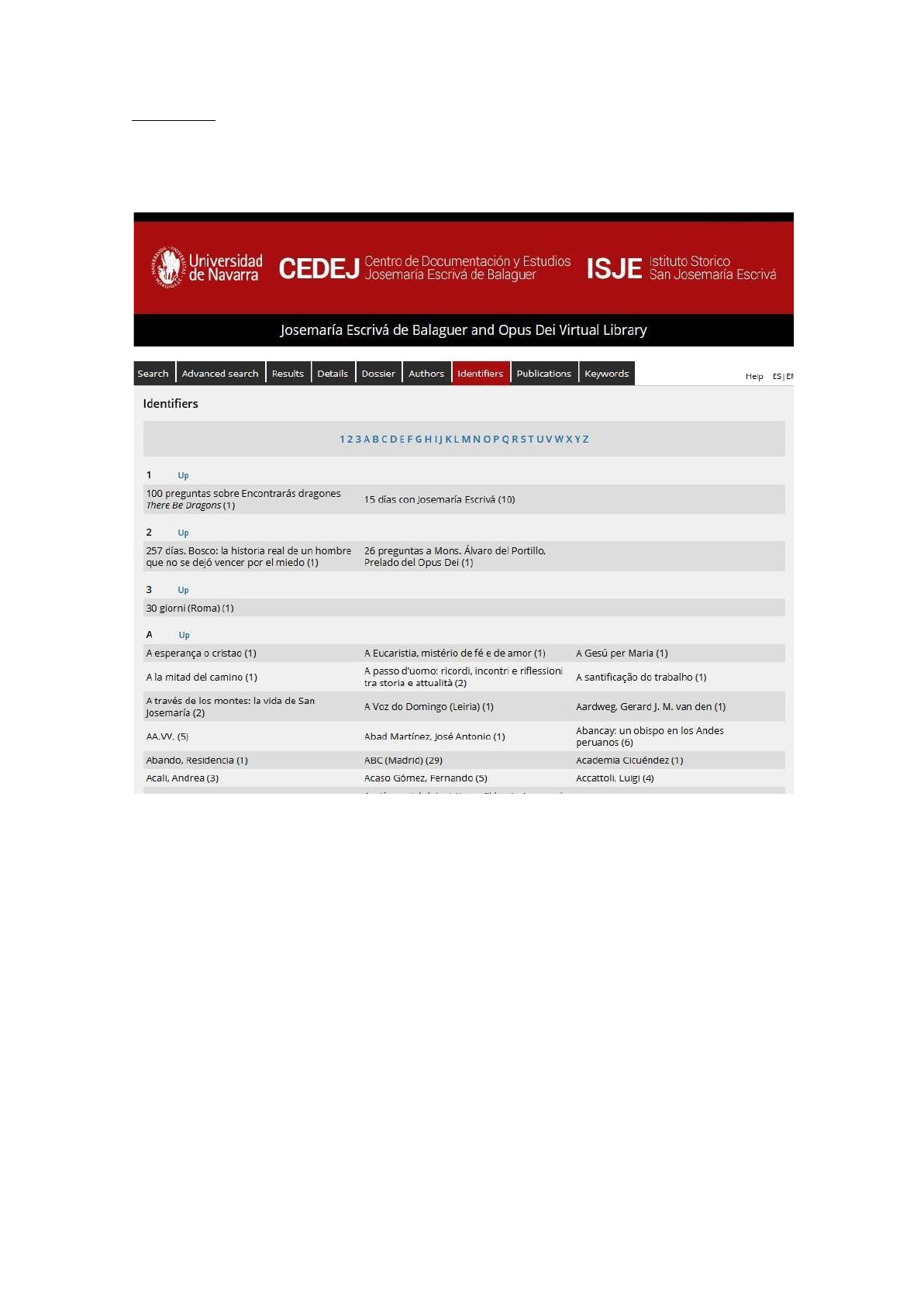
Identifiers
These are the proper names of people, institutions and entities, and significant literary
works that are related to the document.
20
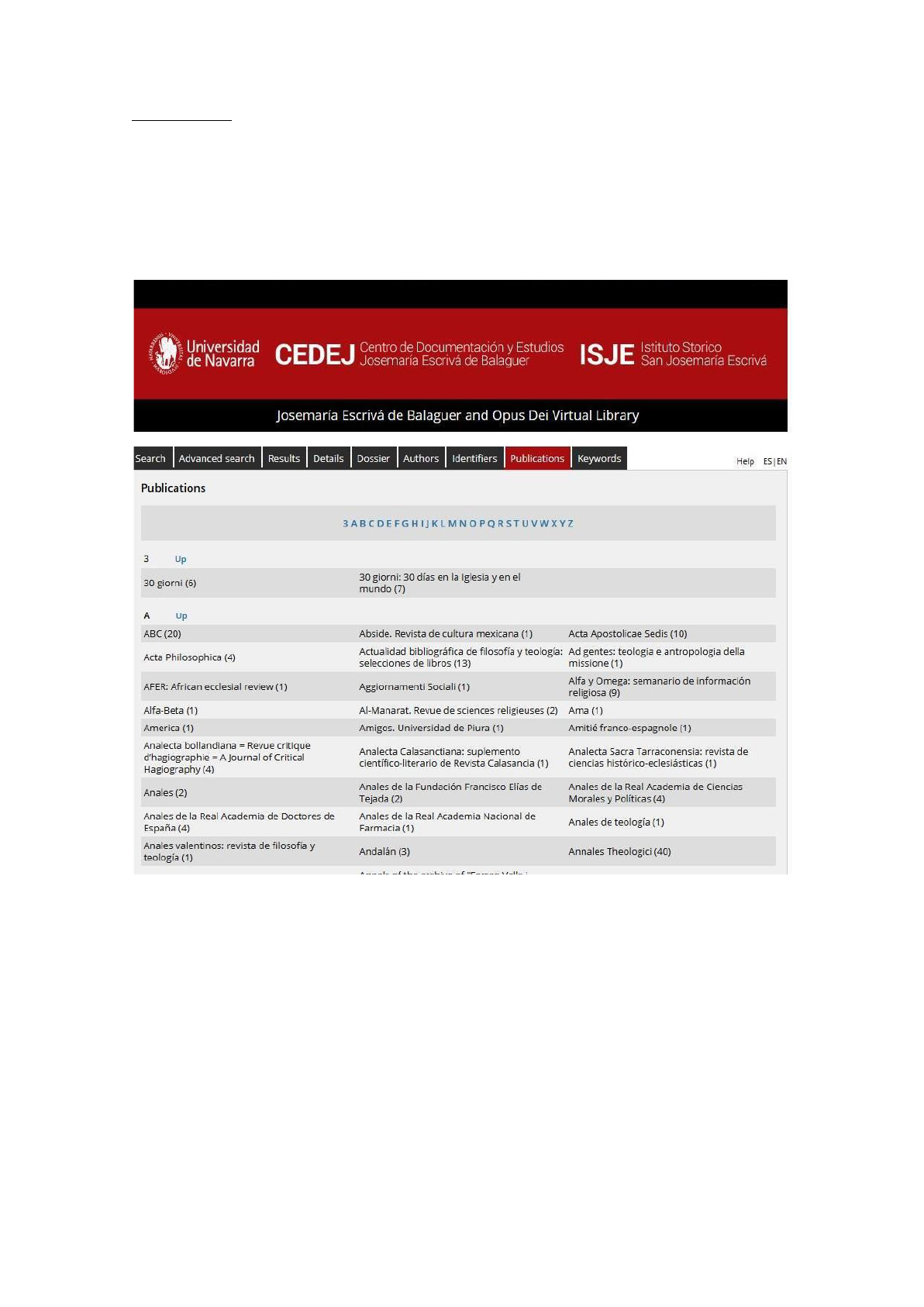
Publications
This section includes publications that specifically address some aspect of St. Josemaría
Escrivá, Opus Dei, its prelates and its faithful, and the apostolic works promoted by this
institution.
21
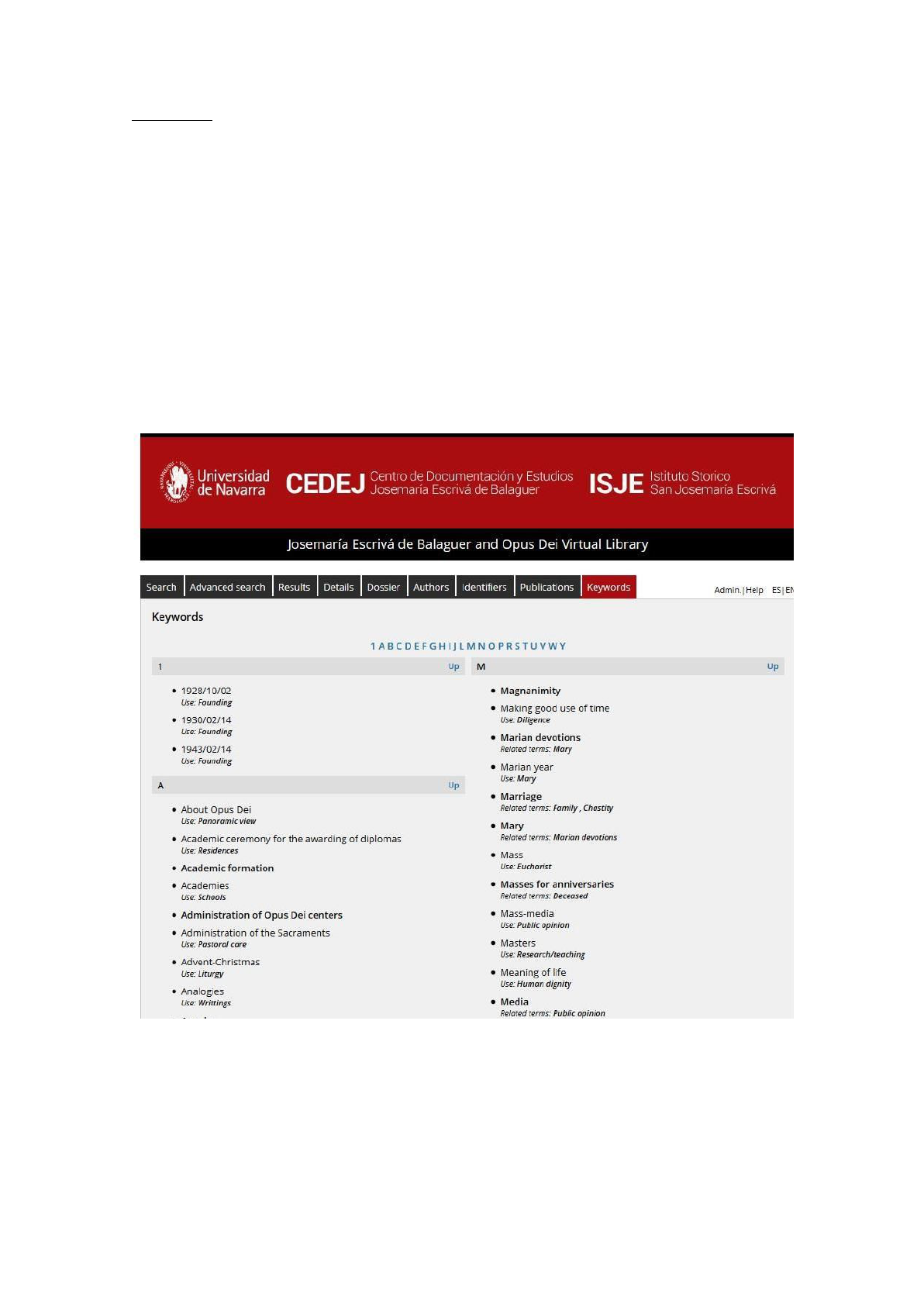
Keywords
This is also known as the Thesaurus. It is a structured vocabulary of terms that are
linked in semantic, equivalence, hierarchical and associative terms. Its purpose is to
convert the natural language of documents into a controlled language that represents
their content in a unique way and allows them to be indexed and located.
Our thesaurus is a terminology tool. It catalogues and retrieves documents relating to
research on St. Josemaría Escrivá and Opus Dei from all those included in an
automated information system.
Since the thesaurus uses combinatorial language, it allows you to: (1) use any
descriptor as the indexing term independently, and (2) combine them with each other
using Boolean and syntactic operators when searching the database.
22